Apa itu bash?
Bash merupakan sebuah sheel Unix dan juga command line interface (CLI) language yang diciptakan oleh Brian Fox untuk project GNU. Linux merupakan versi modifikasi sistem GNU yang paling banyak digunakan saat ini. Bash shell merupakan default shell untuk sistem operasi GNU dan juga Linux.
Nah, saat ini bash shell bukan hanya bisa dijalankan di sistem operasi GNU seperti Linux saja tetapi juga dapat dijalankan di Windows 10. Hal ini dikareakan, versi Windows 10 Anniversary Update yang dikeluarkan pada 2 Agustus 2016 oleh Microsoft memiliki beberapa fitur/layanan terbaru, salah satunya adalah Bash on Windows (BoW). Dan hal ini juga berlaku hingga versi Windows 10 selanjutnya.
Dengan Bash on Windows (BoW), Anda dapat menjalankan perintah-perintah yang biasa digunakan pada terminal Linux. Fitur ini hanya dapat dijalankan pada komputer dengan sistem operasi Windows 10 Anniversary Update versi 64-bit. Jadi, PC dengan versi 32-bit, tidak akan dapat menggunakan fitur ini.
Namun, secara default, Bash on Windows (BoW) masih belum diaktifkan. Oleh karena itu, Anda harus mengaktifkannya terlebih dahulu. Bagaimana cara melakukannya? Untuk informasi lebih lanjut, mari simak penjelasan dibawah ini.
Cara Mengaktifkan Bash Linux di Windows 10
Untuk mengaktifkan bash di Windows 10, Anda harus terkoneksi dengan internet terlebih dahulu. Berikut dibawah ini langkah-langkah mengaktifkan bash linux (Bash on Windows (BoW)) di Windows 10.
1. Pada fitur Search Windows 10, ketik dan cari Turn Windows Features on or off. Setelah itu, klik Turn Windows features on or off tersebut seperti yang ditunjuk oleh tanda panah pada gambar dibawah ini.
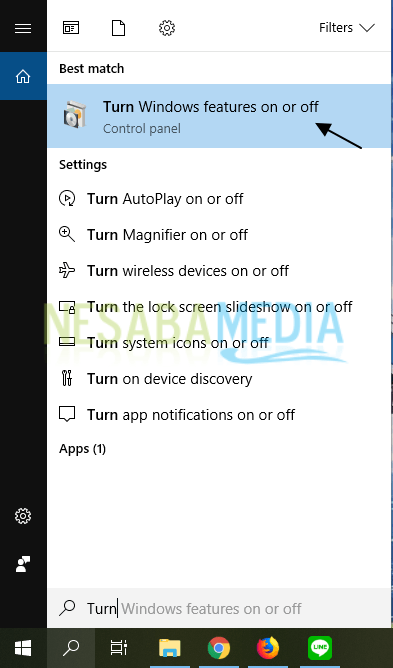
2. Pada jendela Windows Features, centang Windows Subsystem for Linux seperti yang ditunjuk oleh tanda panah pada gambar dibawah ini. Lalu, klik OK.
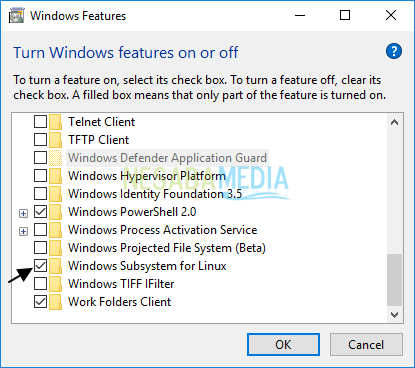
3. Setelah itu, buka Command Prompt dengan mencari Command Prompt di fitur Search Windows lalu klik kanan pada Command Prompt dan pilih Run as administrator.
4. Install bash Ubuntu di Command Prompt dengan mengetikkan lxrun /install seperti pada gambar dibawah ini.
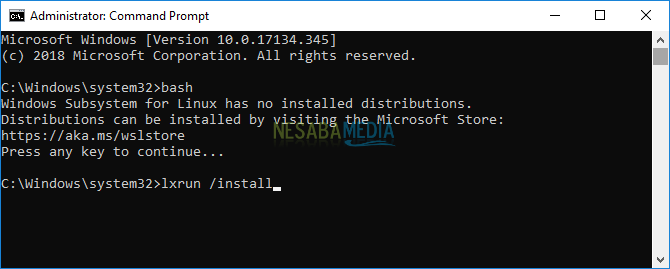
5. Ketika tampil perintah Type “y” to continue maka ketiklah huruf y seperti pada gambar dibawah ini. Dan tunggu hinga proses selesai.
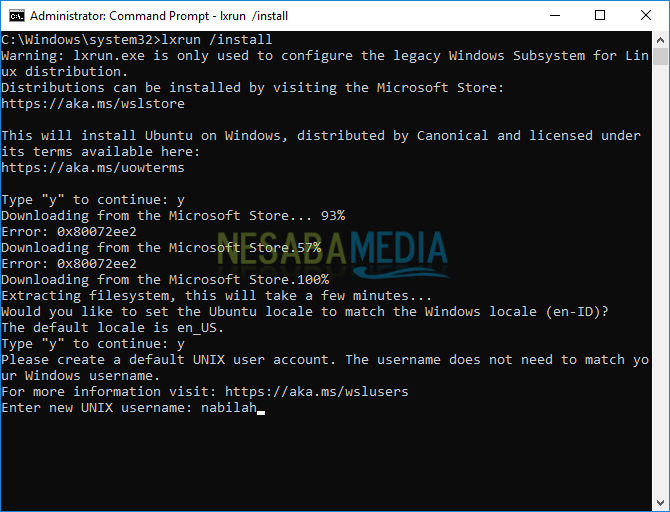
6. Kemudian, masukkan username Anda pada Enter new UNIX username dan password pada Enter new UNIX password seperti pada gambar dibawah ini.
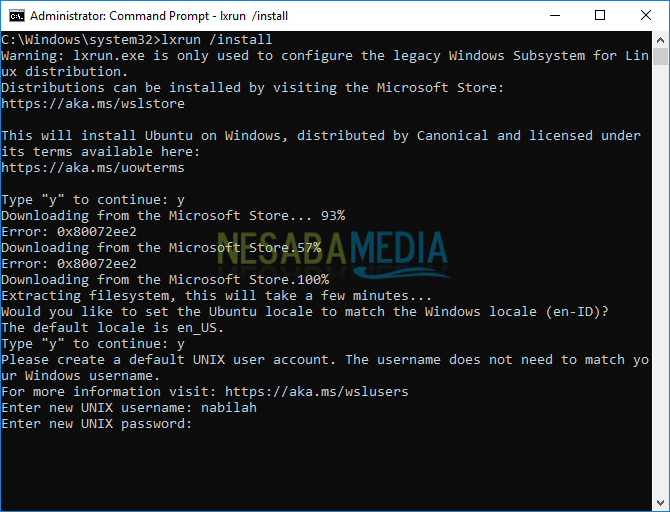
7. Terakhir, masukkan kembali password Anda pada Retype new UNIX password. Nah, instalasi Bash on Windows (BoW) pun akhirnya selesai.
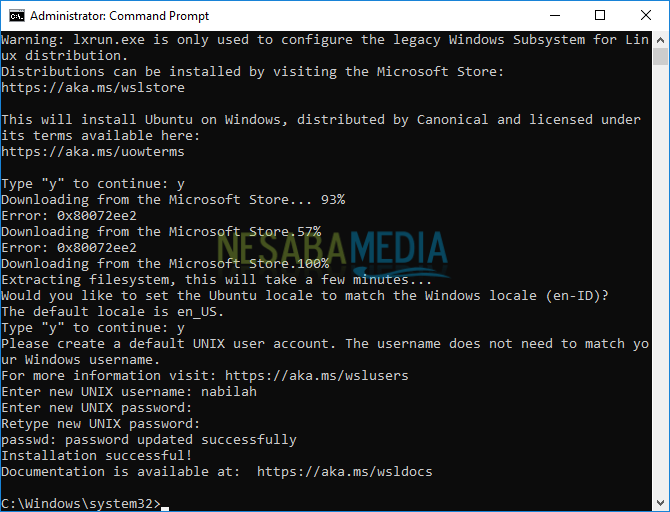
8. Setelah itu, ketik bash pada kotak Search Windows 10, lalu klik Bash on Ubuntu on Windows seperti yang ditunjuk oleh tanda panah pada gambar dibawah ini.
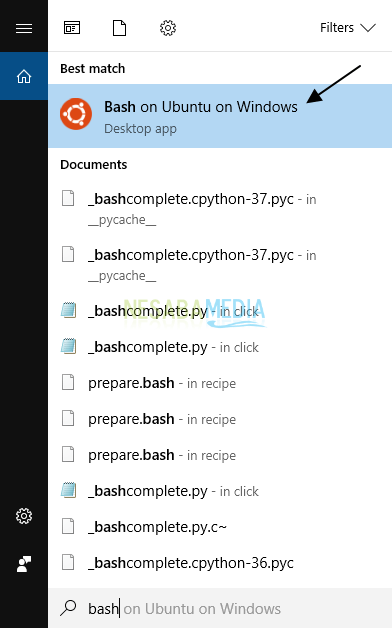
10. Tampilan dari bash di Windows 10 Anda akan terlihat seperti pada gambar dibawah ini. Sama dengan yang ada di OS Linux, bukan?
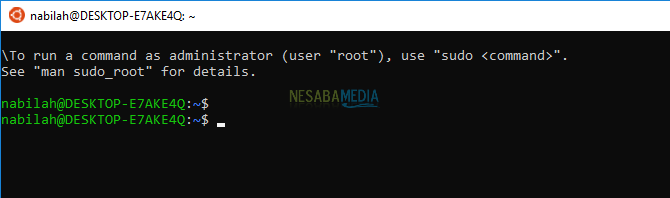
11. Jika Anda ingin masuk sebagai root, sama seperti di Linux ketiklah perintah sudo su lalu masukkan password Anda dan Anda pun berhasil masuk sebagai root.
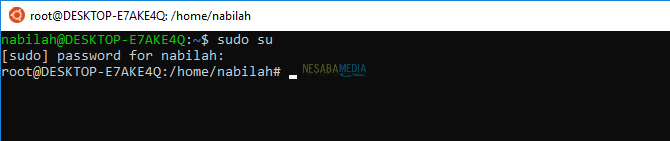
Mudah dan sederhana, bukan? Usahakan koneksi internet Anda tidak lemot agar proses instalasi berjalan dengan lancar. Sekian pembahasan tentang cara mengaktifkan bash linux di Windows 10. Baiklah, semoga pembahasan yang telah dijelaskan diatas bermanfaat dan selamat mencoba. Terima kasih!
Sumber https://indoint.com/


0 comments:
Post a Comment