Kita mungkin terbiasa melihat kursor di Windows yang berwarna putih. Mungkin kita kadang merasa bosan dengan bentuk atau warna dari kursor di laptop / komputer kita. Sehingga pasti ada rasa ingin dari kita untuk mengubah bentuk atau warna dari kursor laptop / komputer kita. Tapi kita masih tidak tahu cara mengubahnya, apakah bisa atau tidak.
Ternyata ada cara yang bisa mengganti atau merubah icon kursor di laptop / komputer kita. Kita bisa mengubahnya sesuai dengan keinginan kita. Sudah ada paket – paket yang bisa kita pilih. Padahal, ternyata caranya cukup mudah. Tidak perlu mendownload aplikasi tambahan apapun untuk mengubahnya. Bagaimanakah caranya?
Nah, kali ini saya akan berbagi tentang cara mengganti atau merubah icon kursor di Windows 10 dengan sangat mudah dan sederhana. Bagaimana caranya? Langsung saja ikuti langkah – langkah dibawah ini ya.
Cara Mengganti Icon Kursor di Windows 10
Cara yang akan saya bagikan ini hanya menggunakan Windows 10. Jika anda menggunakan Windows 7, Windows 8, kemungkinan cara yang digunakan sama. Langsung saja ikuti langkah – langkah dibawah ini.
1. Silahkan anda klik kanan pada dekstop anda, kemudian pilih “Personalize”. Seperti pada gambar dibawah ini.
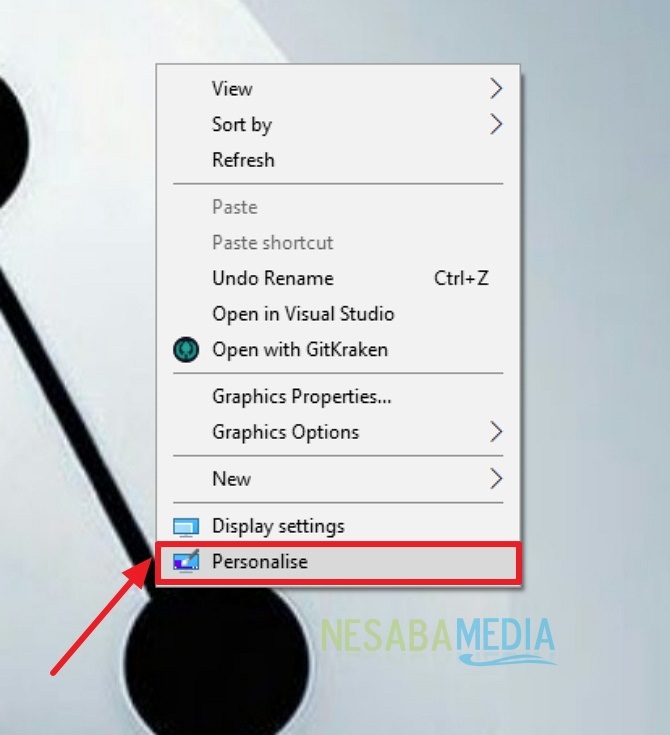
2. Kemudian, silahkan anda pilih “Themes” yang berada pada menu bagian kiri anda. Seperti pada gambar dibawah ini.
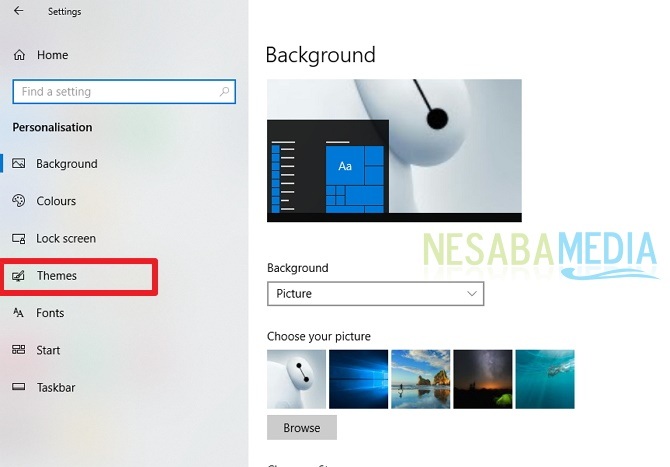
3. Kemudian, silahkan anda pilih “Mouse Cursor” yang berada dibagian sebelah kanan anda. Seperti pada gambar dibawah ini.
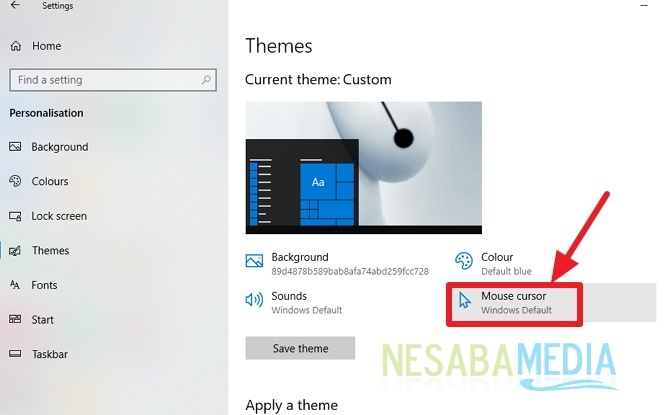
4. Kemudian, silahkan pih menu bar “Pointers”. Seperti pada gambar dibawah ini.
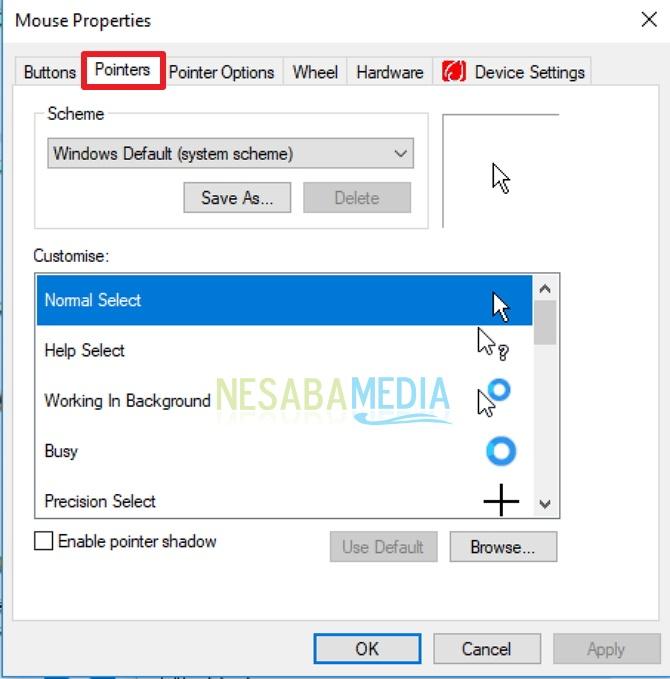
5. Kemudian, klik pada kotak pilihan dibawah Scheme. Silahkan anda pilih kursor mana yang ingin anda gunakan. Seperti pada gambar dibawah ini.
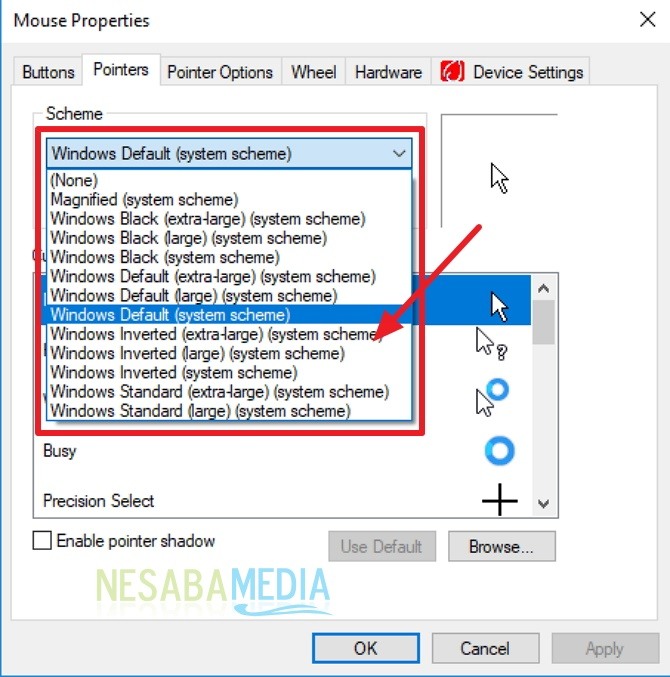
6. Kemudian, jika anda sudah memilih kursor yang anda inginkan. Silahkan anda klik “OK”. Seperti pada gambar dibawah ini.
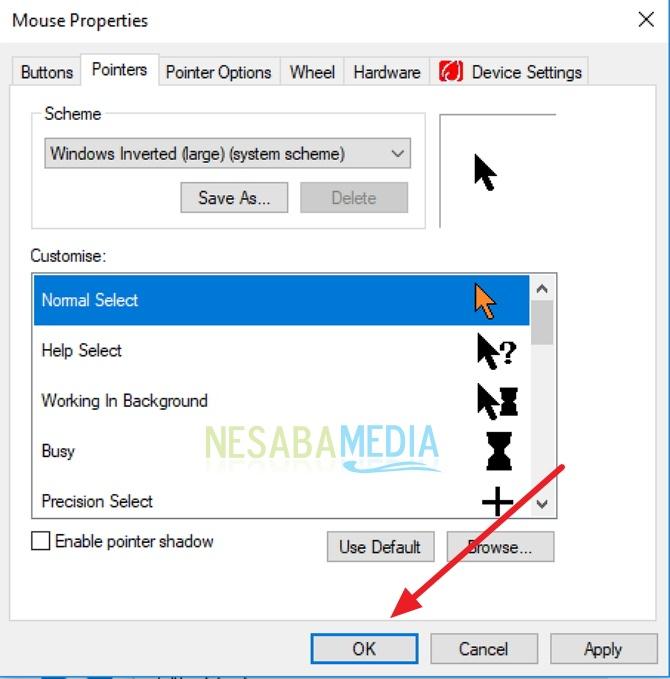
7. Selesai. Sekarang kursor anda akan terlihat berbeda dari biasanya.
Apakah Kita Bisa Mengubah Icon Kursor dengan Gambar yang Lebih Lucu dan Keren?
Tentu bisa dong. Caranya pertama anda harus mendownload kursornya terlebih dahulu. Silahkan anda download disini.
Kemudian, jika sudah anda download. Silahkan anda pindahkan kursor yang anda download ke “C:/Windows/Cursor”. Seperti pada gambar dibawah ini.
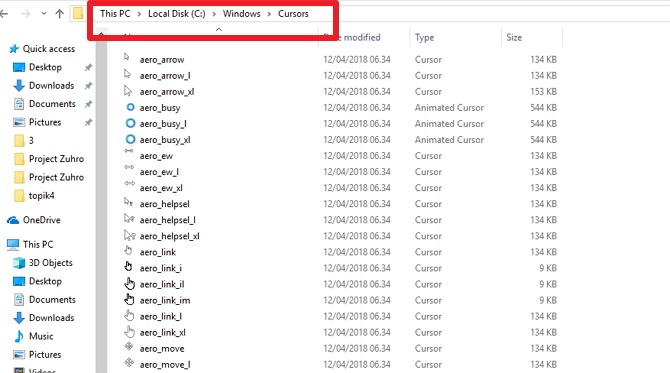
Kemudian, silahkan anda lakukan seperti cara diatas sampai langkah ke 6. Kemudian, silahkan anda klik “Browse”. Seperti pada gambar dibawah ini.
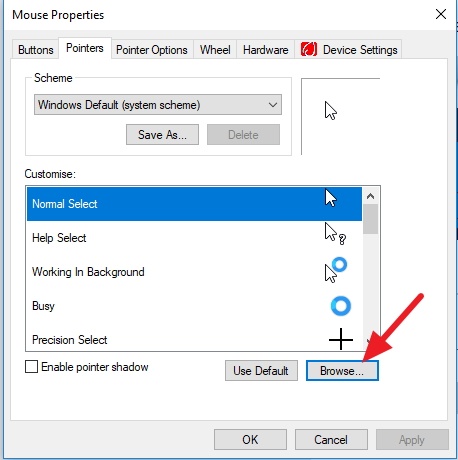
Kemudian, silahkan anda pilih kursor yang sudah anda download tadi. Kemudian, silahkan anda klik “Ok”. Seperti pada gambar dibawah ini.
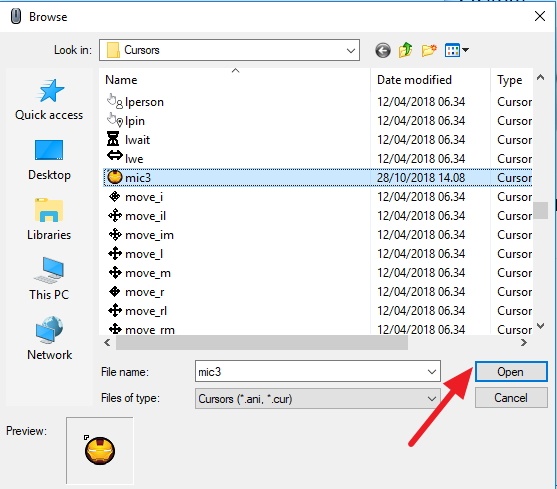
Kemudian, jika sudah selesai. Silahkan anda klik “OK”. Seperti pada gambar dibawah ini.
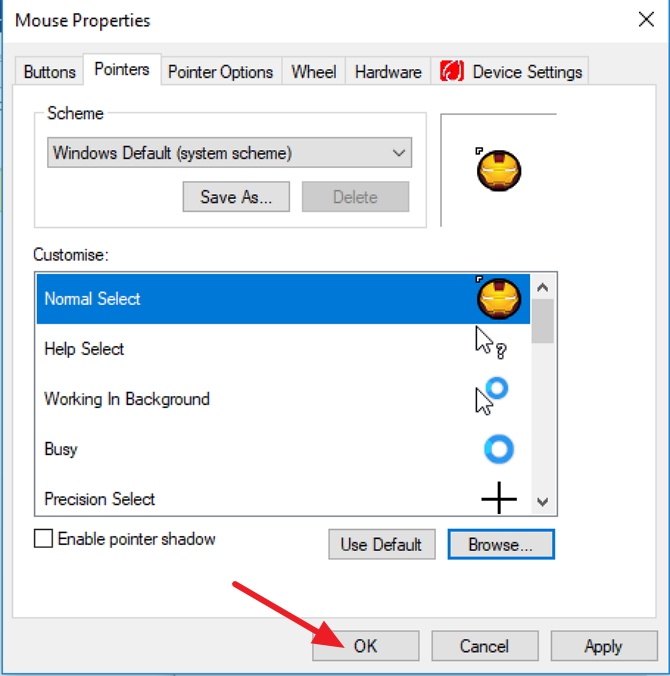
Nah, bagaimana? Cara diatas sangat mudah dan sederhana kan? Jadi sekarang kita sudah bisa mengganti atau merubah icon kursor pada Windows 10. Sekarang kursor kita terlihat lebih keren dan tampil berbeda dari yang lainnya.
Itulah bagaimana Cara Mengganti Icon Kursor di Windows 10 dengan mudah yang dapat anda coba. Jika artikel ini dapat membantu anda, silahkan share ke teman-teman anda agar mereka juga tahu bagaimana Cara Mengganti Icon Kursor di Windows 10 dengan mudah. Semoga artikel ini dapat bermanfaat bagi kita semua. Jika ada kesalahan tulisan mohon dimaafkan. Terimakasih 🙂
Sumber https://indoint.com/


0 comments:
Post a Comment