Apa itu kecepatan internet? Kecepatan internet adalah kecepatan transfer data pada saat melakukan akses melalui jaringan internet. Nah, satuan dari kecepatan internet adalah bps (bit per sekon) dimana bps adalah jumlah bit yang ditransfer dalam satu detik. Bit merupakan singkatan dari Binary Digit yaitu sebutan untuk satuan terkecil untuk muatan data. Selain bit, byte juga merupakan satuan kecepatan internet untuk memuat data dimana byte adalah singkatan dari Binary Term.
Apa perbedaan bit dan byte? Perbedaannya adalah bit menggunakan satuan desimal sedangkan byte menggunakan satuan biner. Artinya, per satu byte sama dengan delapan bit (1 byte = 8 bit).
Biasanya, untuk melihat kecepatan internet, kita menggunakan perintah ping di command prompt (CMD) atau melalui tool online seperti Speedtest.net. Nah, selain cara tersebut, Anda dapat mencoba cara melihat kecepatan internet yang lebih simpel lagi dan juga real-time yaitu dengan menggunakan aplikasi NetSpeedMonitor.
Dengan aplikasi NetSpeedMonitor, kecepatan internet akan ditampilkan pada taskbar Windows 10 Anda. Anda tentu akan lebih mudah untuk melihat kecepatan internet yang sedang Anda gunakan saat ini. Untuk informasi lebih lanjut, mari simak penjelasan dibawah ini.
Cara Menampilkan Kecepatan Internet di Taskbar Windows 10
Pada artikel ini, saya akan menjelaskan bagaimana cara menggunakan aplikasi NetSpeedMonitor. Caranya cukup mudah dan sederhana. Berikut dibawah ini langkah-langkah cara menampilkan kecepatan internet di taskbar Windows 10 melalui aplikasi NetSpeedMonitor.
1. Download aplikasi NetSpeedMonitor terlebih dahulu disini.
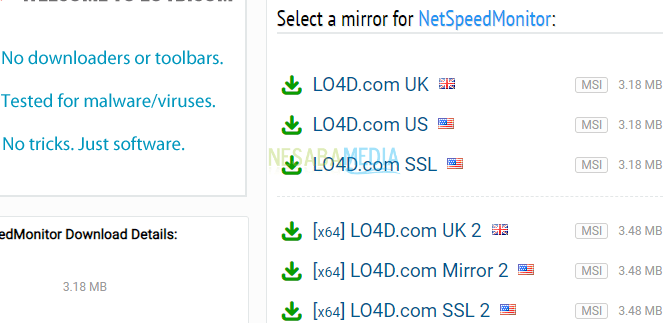
2. Setelah itu, install NetSpeedMonitor dengan double click pada installernya seperti yang ditunjuk oleh tanda panah pada gambar dibawah ini.
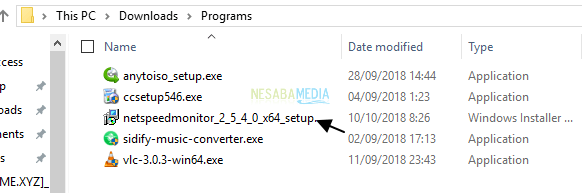
3. Jika tampil warning seperti pada gambar dibawah ini. Klik OK.
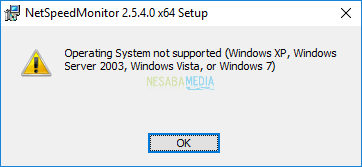
4. Kemudian, klik kanan pada installer NetSpeedMonitor lalu pilih Troubleshoot compatibility seperti yang ditunjuk oleh tanda panah pada gambar dibawah ini.
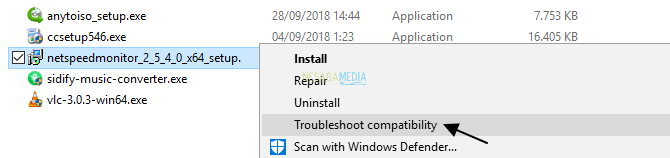
5. Tunggu hingga proses Detecting issues selesai.
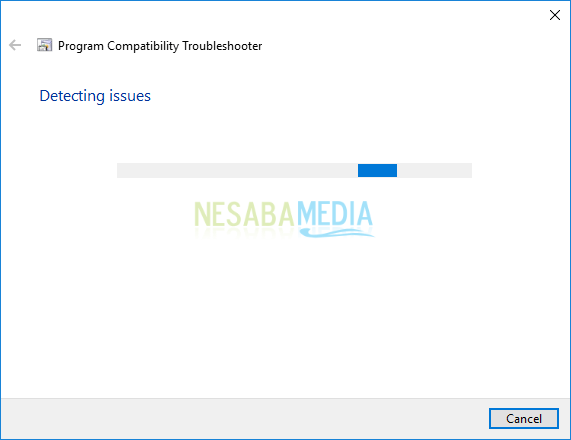
6. Selanjutnya, klik tombol Next untuk melanjutkan. Jika Anda ingin menguji apakah program benar-benar bisa dijalankan maka klik tombol Test the program..
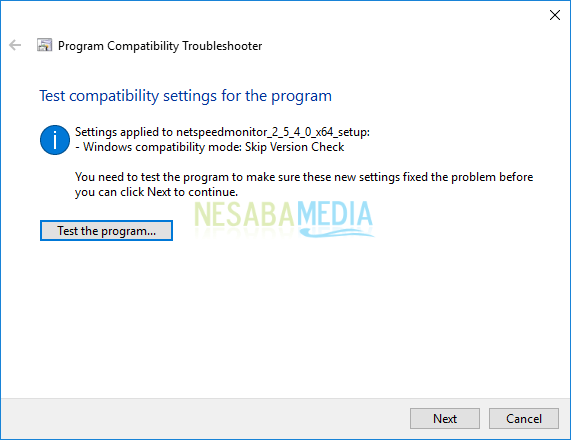
7. Klik Yes, save these settings for this program seperti yang ditunjuk oleh tanda panah pada gambar dibawah ini.
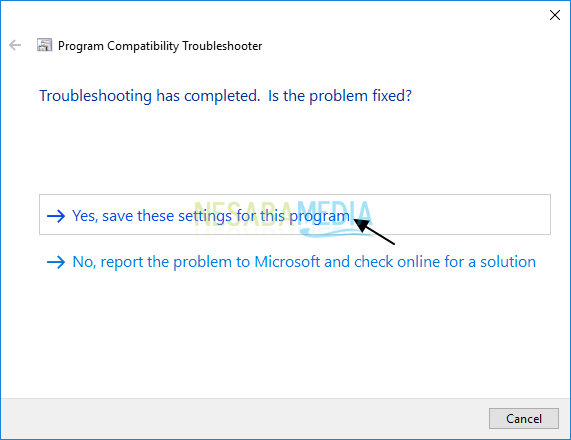
8. Tunggu hingga proses Resolving issues selesai.
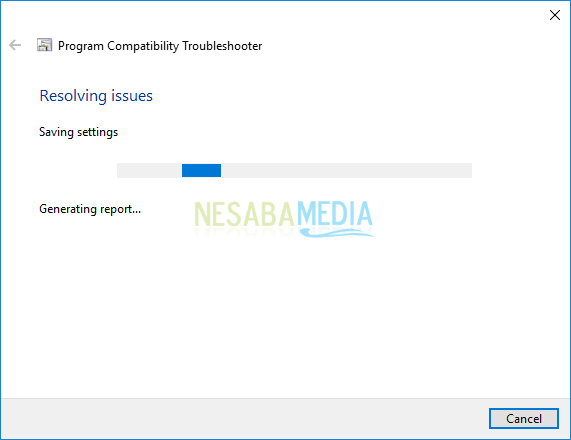
9. Setelah itu, klik Close the troubleshooter seperti yang ditunjuk oleh tanda panah pada gambar dibawah ini.
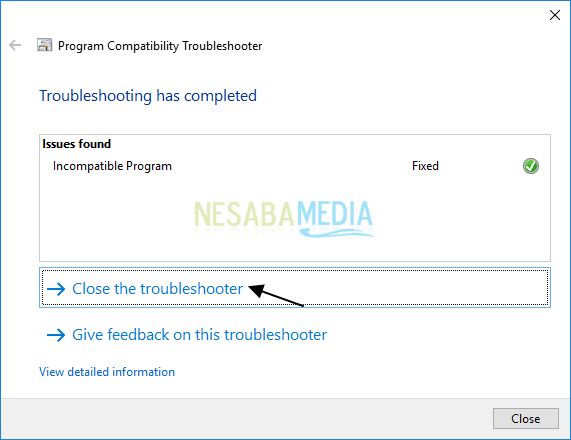
10. Klik tombol Next seperti yang ditunjuk oleh tanda panah pada gambar dibawah ini.
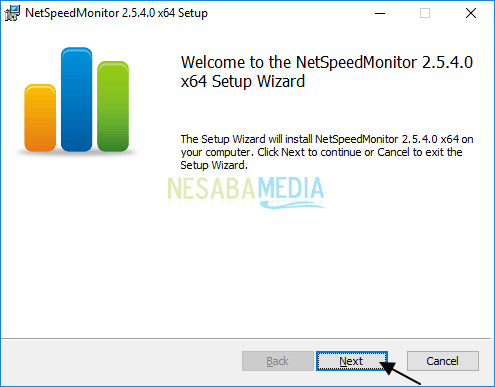
11. Klik tombol Next lagi seperti yang ditunjuk oleh tanda panah pada gambar dibawah ini.
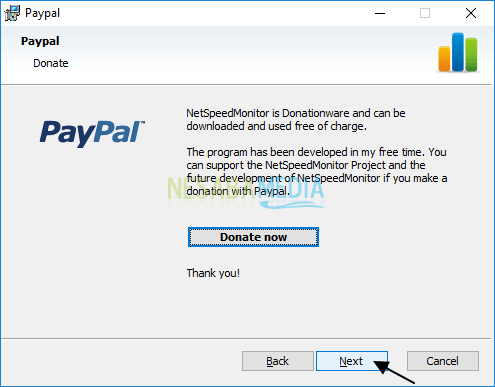
12. Centang kotak I accept the terms in the License Agreement. Lalu, klik tombol Next seperti yang ditunjuk oleh tanda panah pada gambar dibawah ini.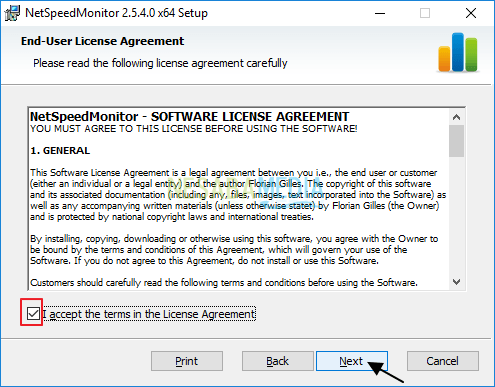
13. Klik tombol Next seperti yang ditunjuk oleh tanda panah pada gambar dibawah ini.
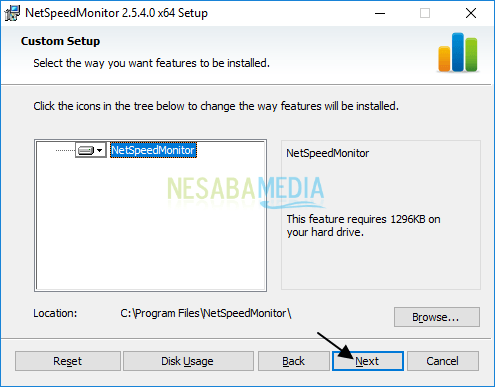
14. Klik tombol Install untuk memulai instalasi seperti yang ditunjuk oleh tanda panah pada gambar dibawah ini.
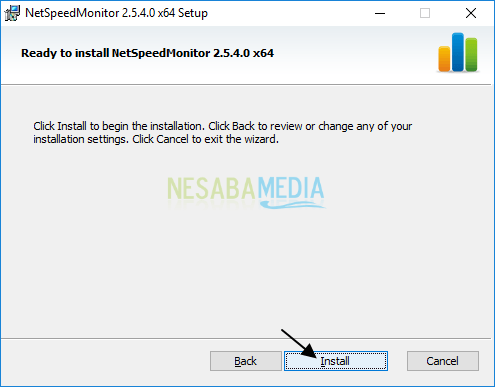
15. Setelah itu, klik tombol Finish seperti yang ditunjuk oleh tanda panah pada gambar dibawah ini.
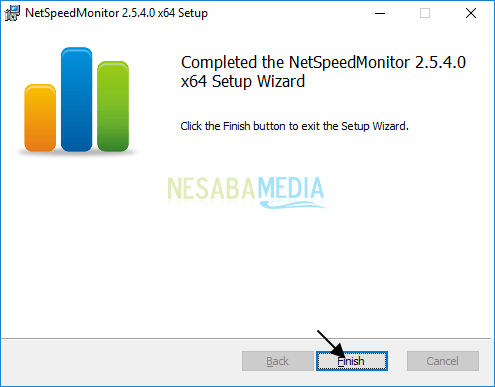
16. Sekarang, cari file nsmc.exe di folder dimana Anda menginstall aplikasi NetSpeedMonitor. Biasanya, lokasinya di C:\Program Files\NetSpeedMonitor. Double click pada nsmc.exe seperti yang ditunjuk oleh tanda panah pada gambar dibawah ini.

17. Klik Yes untuk melanjutkan proses seperti yang ditunjuk oleh tanda panah pada gambar dibawah ini.
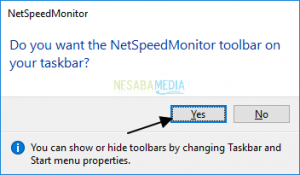
18. Pada jendela NetSpeedMonitor, pilih bahasa dan Network Interface yang akan Anda gunakan lalu klik tombol Save.
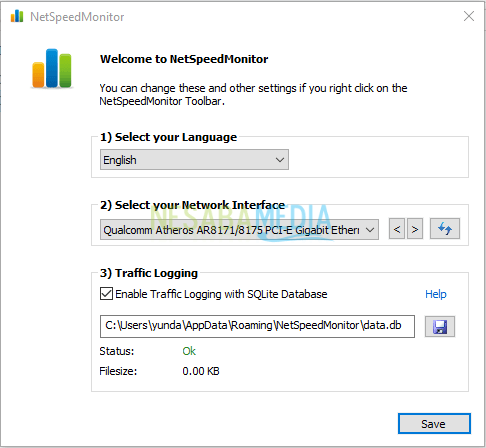
19. Klik tombol Close.
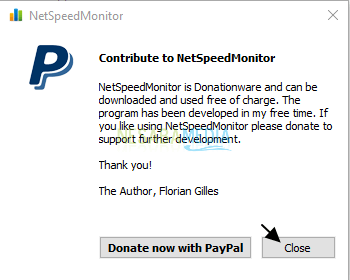
20. Nah, perhatikan pada taskbar Anda. Anda dapat melihat kecepatan internet Anda melalui NetSpeedMonitor di taskbar. Arahkan kursor Anda ke tampilan kecepatan internet tersebut maka informasi detailnya akan tampil seperti pada gambar dibawah ini.
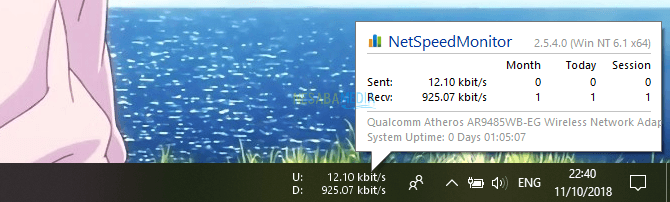
21. Jika Anda ingin melakukan perubahan pengaturan pada NetSpeedMonitor, klik kanan pada tampilan kecepatan internet lalu pilih Configuration seperti yang ditunjuk oleh tanda panah pada gambar dibawah ini.
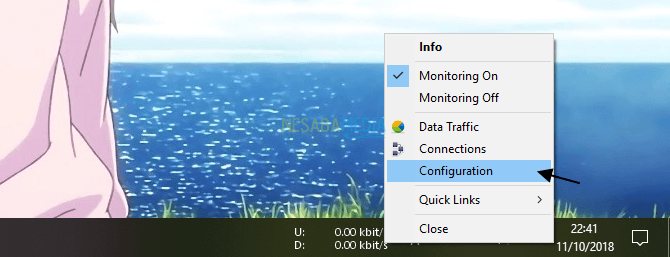
22. Setelah itu, akan tampil jendela NetSpeedMonitor. Setelah perubahan selesai dilakukan, klik OK.
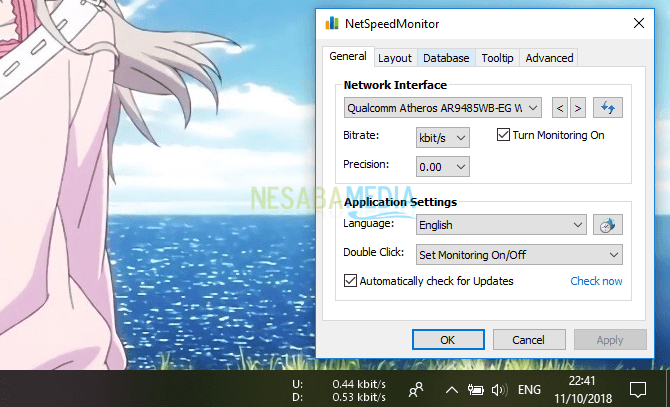
Sekian pembahasan tentang cara menampilkan kecepatan internet di taskbar Windows 10. Baiklah, semoga pembahasan yang telah dijelaskan diatas bermanfaat dan selamat mencoba. Terima kasih!
Sumber https://indoint.com/


0 comments:
Post a Comment