Microsoft Office. Saat ini, siapa yang tak mengenal aplikasi suite buatan Microsoft ini? Bisa dibilang hampir semua orang yang pernah memegang komputer paling tidak pernah membuka aplikasi ini, entah untuk sekedar membaca atau memang untuk melakukan berbagai kegiatan yang menunjang pekerjaannya.
Nah, kali ini kita akan membahas mengenai Microsoft Word. Seperti yang kita semua tahu, salah satu fungsi utama dari aplikasi satu ini adalah sebagai aplikasi pengolah kata. Maka tak heran sebagian besar dari kita menggunakan aplikasi ini untuk melakukan kegiatan penulisan, entah itu untuk penulisan artikel, penulisan makalah, penulisan dokumen, penulisan laporan atau skripsi.
Cara Membuat Halaman Berbeda di Word
Di kala proses penulisan tersebut mungkin ada saat-saat di mana kita harus membubuhkan nomor halaman di tiap lembar hasil kerja kita. Namun bagaimana jika kita dituntut untuk membuat nomor halaman dengan tipe nomor yang berbeda?
Bisakah kita melakukannya dengan Microsoft Word? Tentu bisa. Mari kita simak langkah-langkah bagaimana cara membuat halaman berbeda di Word.
1. Pertama-tama cari dan buka dokumen yang telah anda tulis dan akan ditambahkan nomor halaman.
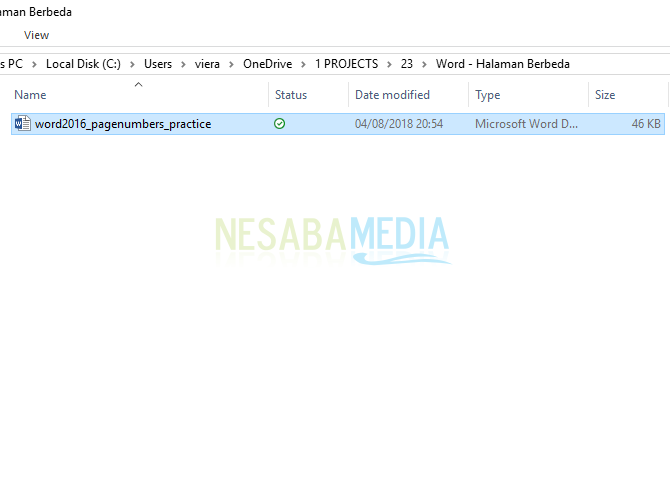
2. Contohnya adalah dokumen seperti di bawah ini. Pada dokumen ini jelas terlihat bahwa tidak ada nomor halaman sama sekali di dalamnya. Tugas kita adalah menambahkan tidak hanya satu, melainkan dua tipe penomoran halaman yang berbeda.
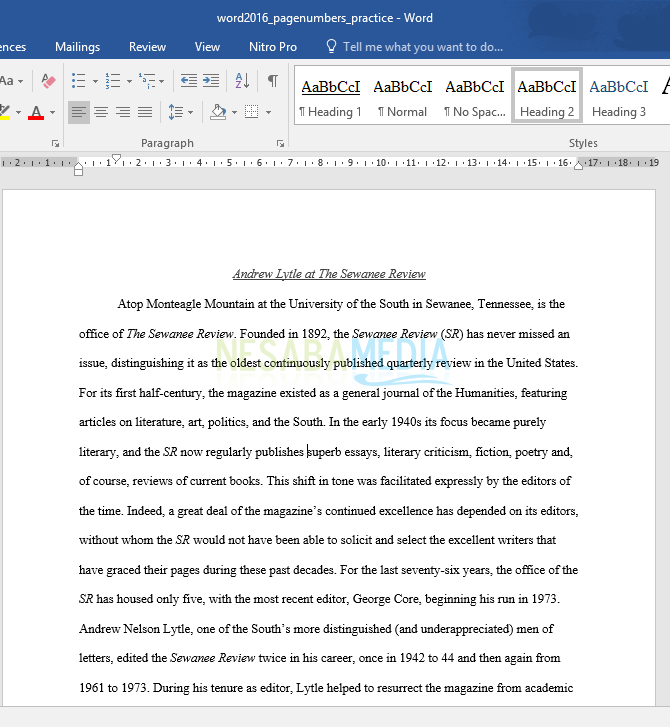
3. Selanjutnya yang harus anda lakukan adalah arahkan pointer mouse dan klik ribbon Insert > Page Number, seperti yang ditunjukkan pada gambar di bawah ini.
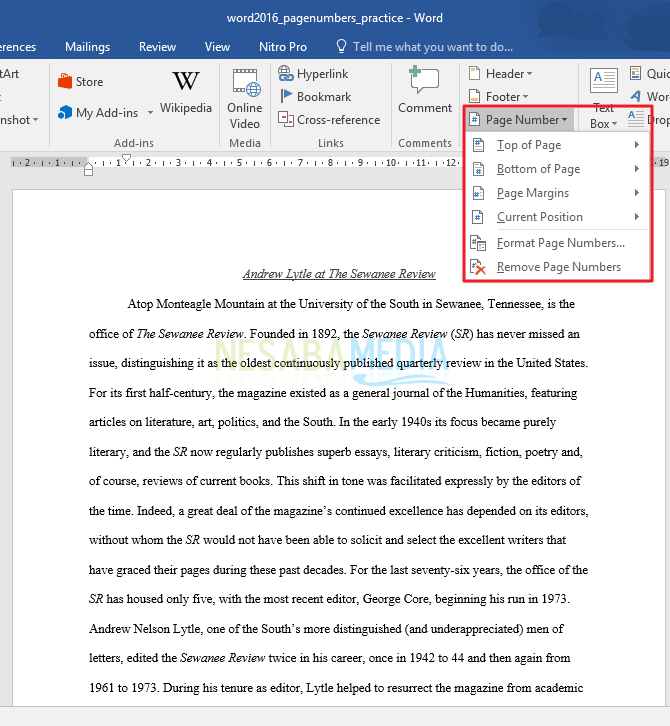
4. Kemudian anda akan dapat melihat beberapa pilihan letak nomor halaman. Untuk kesempatan ini kita akan mencoba peletakan nomor halaman di bagian kiri atas lembar kerja seperti yang ditunjukkan pada gambar.
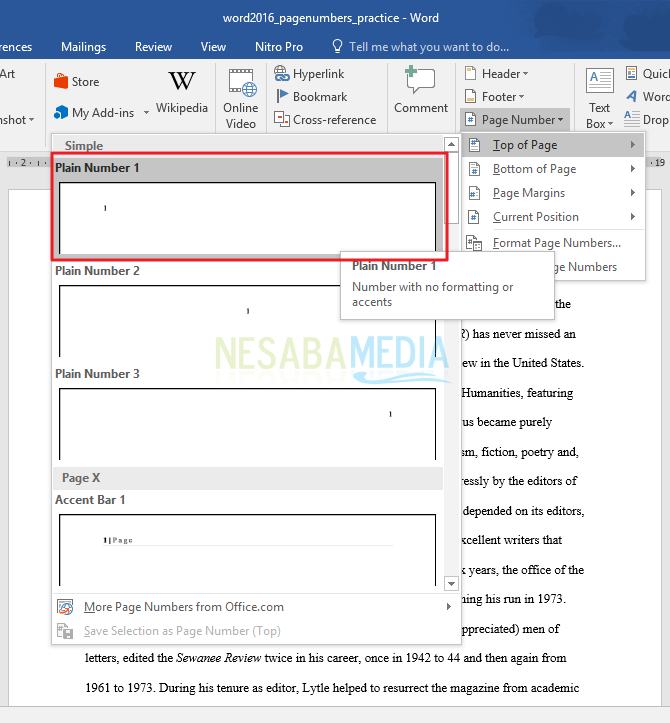
5. Lalu anda akan dapat melihat terdapat angka “1” pada halaman pertama lembar kerja anda. Anda telah berhasil menambahkan nomor halaman. Anda dapat scroll ke halaman di bawahnya untuk membuktikan bahwa nomor halaman anda telah berhasil dan urut.
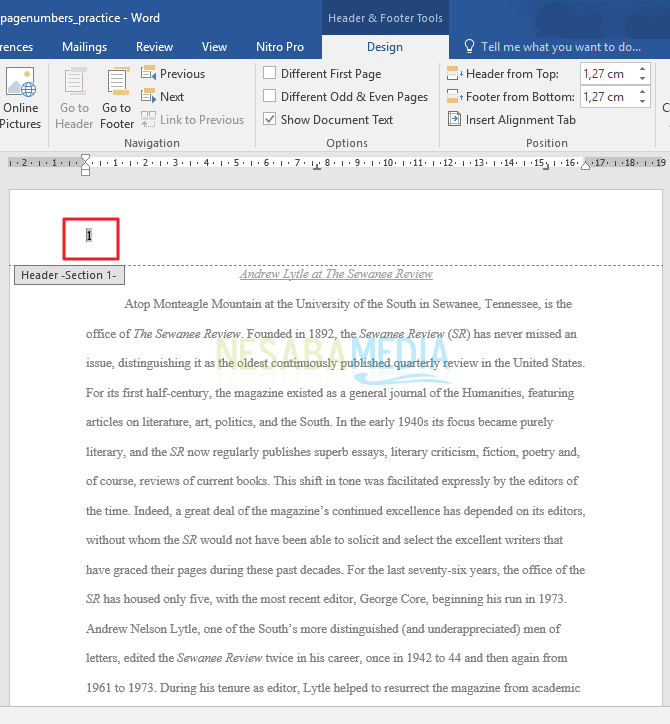
6. Untuk melepaskan fungsi editorial header, anda cukup klik dua kali di luar area header dan anda pun dapat melihat hasil kerja anda yang telah dibubuhi nomor halaman.
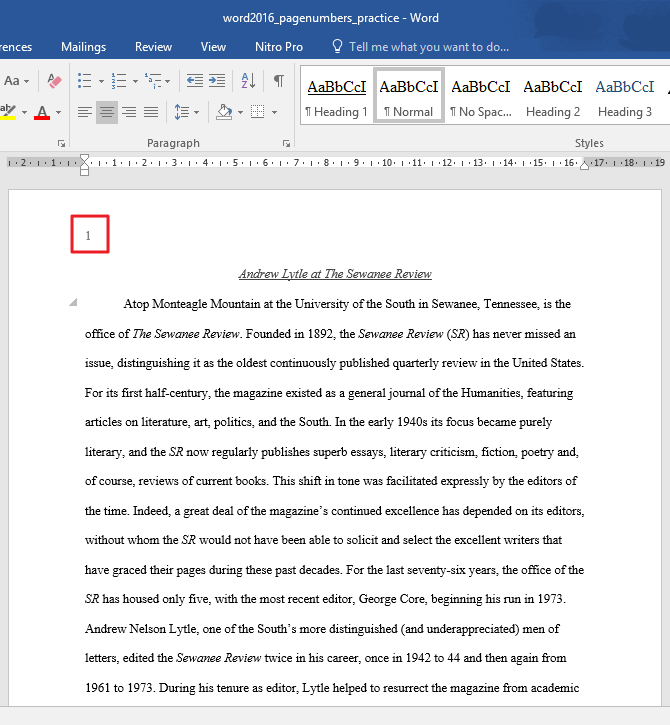
7. Silakan scroll ke bawah, maka anda dapat melihat beberapa halaman daftar pustaka yang seharusnya diberikan nomor halaman juga, namun dengan tipe yang berbeda. Untuk kesempatan kali ini kita akan menggunakan nomor romawi sebagai penanda bahwa halaman-halaman tersebut adalah halaman daftar pustaka. Untuk melakukannya, terlebih dahulu anda harus menghentikan pola nomor halaman dengan tipe sebelumnya. Caranya cukup mudah. Silakan letakkan kursor mouse pada bagian awal di halaman pertama daftar pustaka, atau cukup lihat peletakan pada gambar di bawah ini. Silakan pilih Ribbon Layout > Breaks > Next Page.
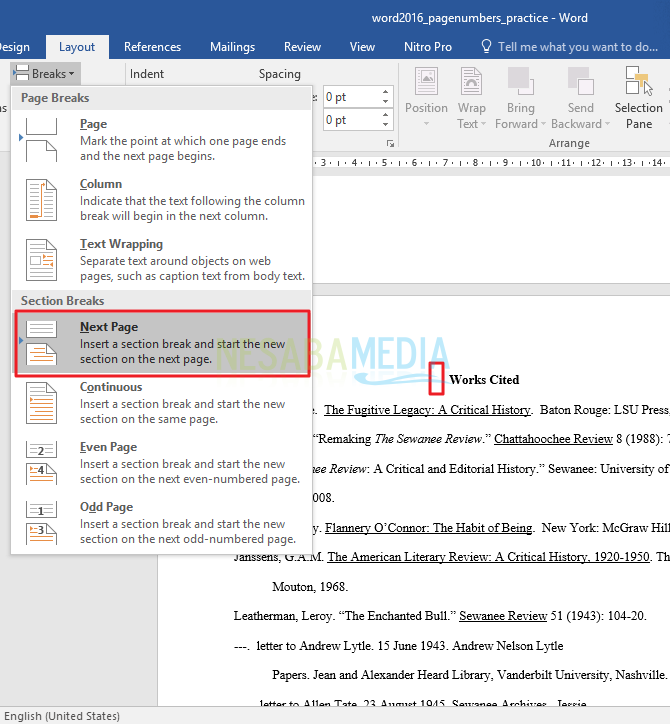
8. Kemudian akan muncul halaman baru sebelum halaman daftar pustaka, cukup rapikan saja. Lalu klik dua kali pada bagian header halaman daftar pustaka seperti pada gambar di bawah ini. Pada ribbon Design > Page Number > Format Page Numbers..
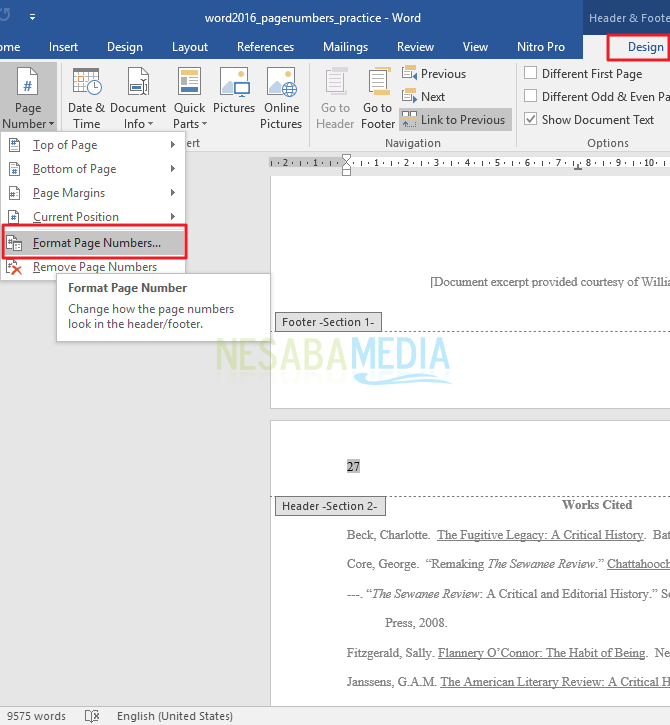
9. Selanjutnya akan keluar kotak pop up bernama Page Number Format. Pada bagian Number Format pilih tipe penomoran romawi seperti pada gambar, lalu pada bagian Page Numbering klik Start at dan tuliskan angka “I” (angka 1 dalam romawi) dan klik OK.
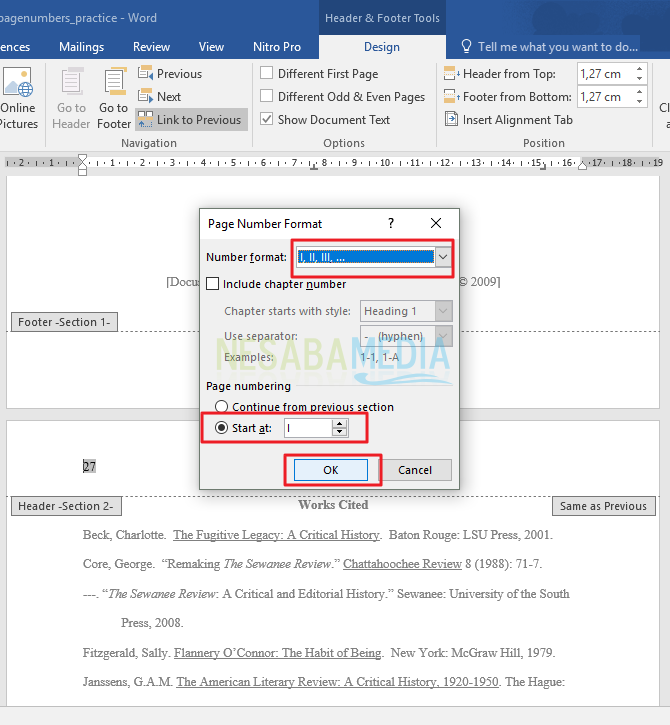
10. Lalu anda akan melihat nomor halaman pada daftar pustaka akan berubah menjadi nomor romawi.
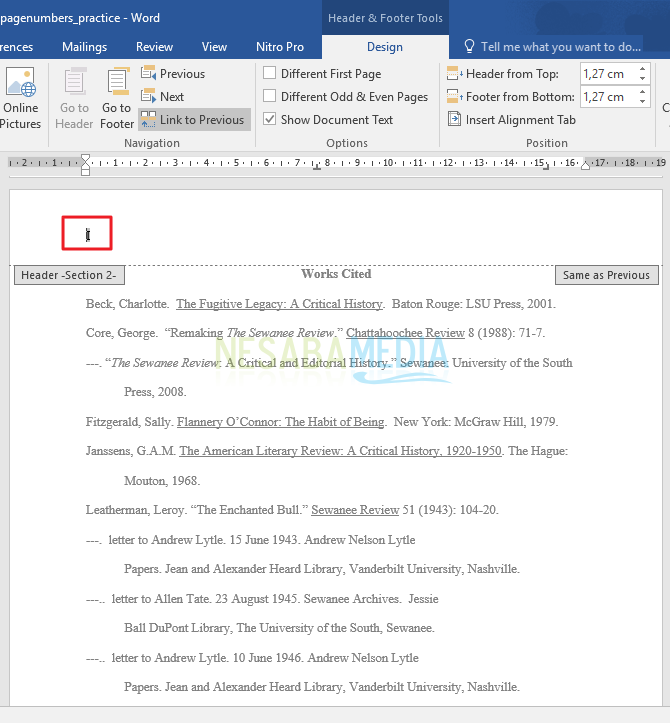
11. Klik dua kali di sembarang bagian halaman untuk menghilangkan fungsi editorial header.
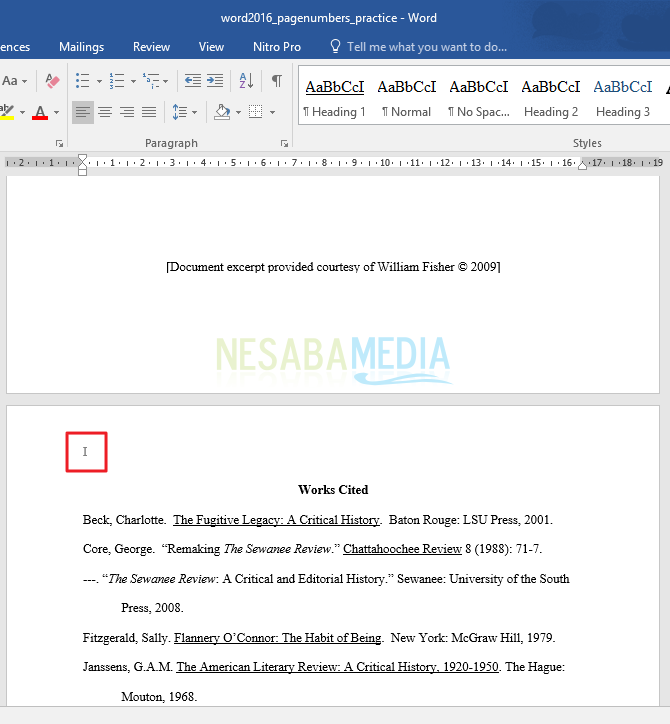
12. Anda dapat scroll ke bawah atau ke atas untuk membuktikan bahwa sistem penomoran beda tipe ini berhasil.
Cara penomoran ini sangat sering dipakai untuk penulisan jenis laporan seperti skripsi atau disertasi. Anda tidak perlu membuat dua file berbeda hanya untuk membuat penomoran dengan dua tipe yang berbeda, cukup gunakan langkah-langkah cara membuat halaman berbeda di Word di atas. Dengan menerapkan tutorial diatas, anda pun telah menghemat penggunaan memori di laptop atau komputer anda. Selamat mencoba!
Sumber https://indoint.com/


0 comments:
Post a Comment