Pernahkah Anda melihat presentasi yang terlihat tak menarik? Terlalu banyak tulisan pada slide, membuat mata menjadi jemu.
Di zaman teknologi yang semakin canggih, keberadaan video seharusnya bisa dimanfaatkan oleh presenter untuk menyampaikan informasi kepada audiens. Video adalah bentuk komunikasi visual dalam bentuk gambar yang bergerak dan bersuara. Penggunaan video dalam presentasi akan terlihat menarik oleh audiens.
Dengan adanya video, perhatian audiens akan terpusat ke Anda. Biasanya, video digunakan pada pembukaan, isinya bisa berupa pengenalan materi yang mendukung presentasi Anda. Anda juga bisa menggunakan video animasi untuk menghibur audiens agar tidak begitu jenuh, akan tetapi isi video harus tetap berkesinambungan dengan materi yang disampaikan, ya!
4 Cara Memasukkan Video Ke Powerpoint
Sebelum mengikuti tutorial ini, disarankan Anda harus membuka aplikasi power point terlebih dahulu. Berikut penjelasan mengenai cara memasukkan video ke powerpoint agar presentasi Anda terlihat menarik.
1. Pilih blank document, atau bisa juga Anda memilih template yang telah disediakan oleh Microsoft Office, tapi jika Anda memilih template tersebut, disarankan harus mempunyai koneksi internet karena template harus di-download terlebih dahulu.
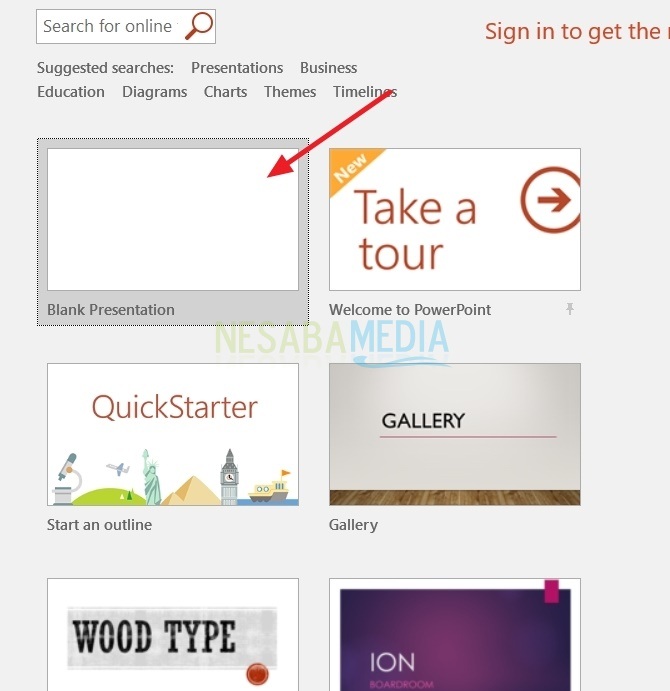
2. Setelahnya, Anda harus memilih New Slide terlebih dahulu, pilih tipe slide seperti apa yang akan Anda gunakan. Disini saya memilih Title and Content. Lalu, akan muncul gambar sepeti dibawah ini, Silahkan pilih icon bergambar video yang bertuliskan Insert Video.
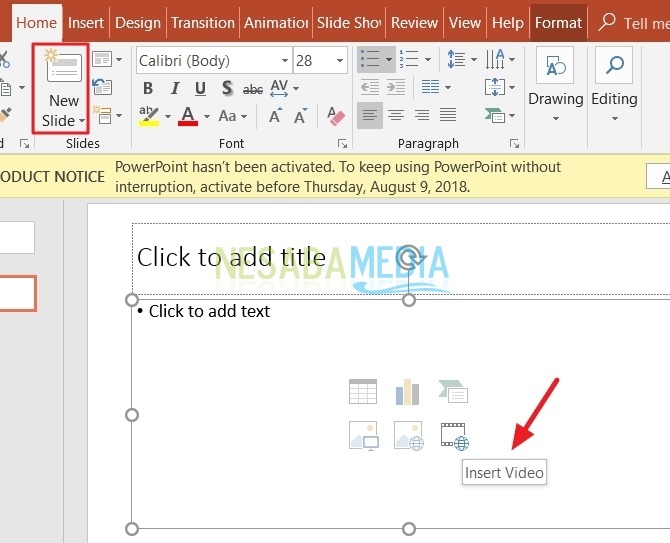
3. Kemudian muncul kotak dialog seperti dibawah ini.
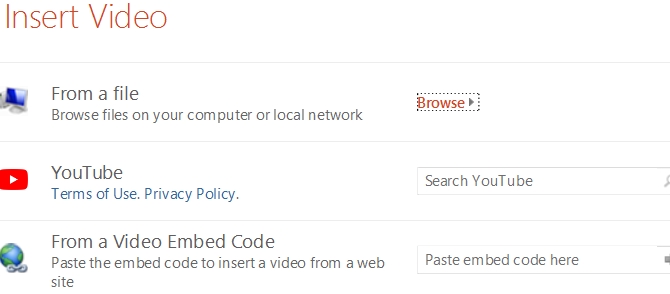
Cara #1 Memilih Menu Insert
1. Pilih tab Insert pada menu bar.
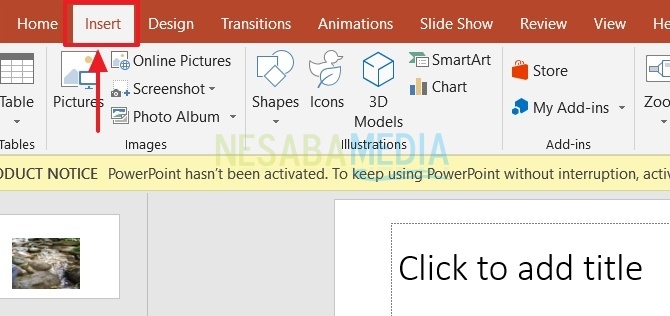
2. Pilih dan klik menu drop-down video. Ada muncul dua opsi, yaitu Online Video dan Video on My PC.
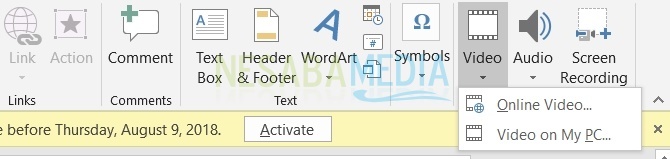
Pada bagian Video on My PC itu berarti mengambil video dari komputer Anda. Sedangkan pada bagian Online Video dibagi menjadi dua opsi, yaitu Youtube dan From a Video Embed Code.
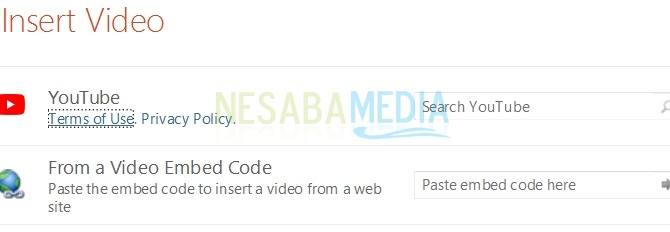
Bagaimana caranya? Simak penjelasan berikut ini!
Cara #2 Memilih Menu From a file
1. Pilih menu from a file, lalu klik browse.
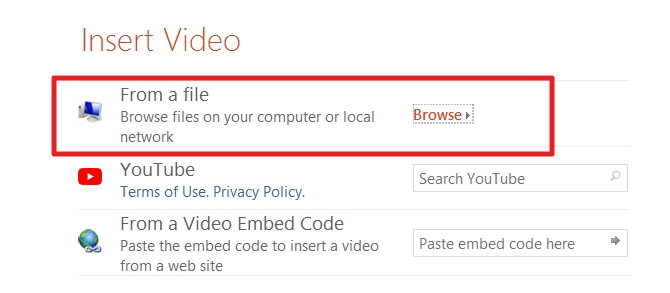
2. Kemudian, muncul kotak dialog seperti dibawah ini. Pilih video yang akan Anda masukkan pada slide. Lalu, klik Insert.
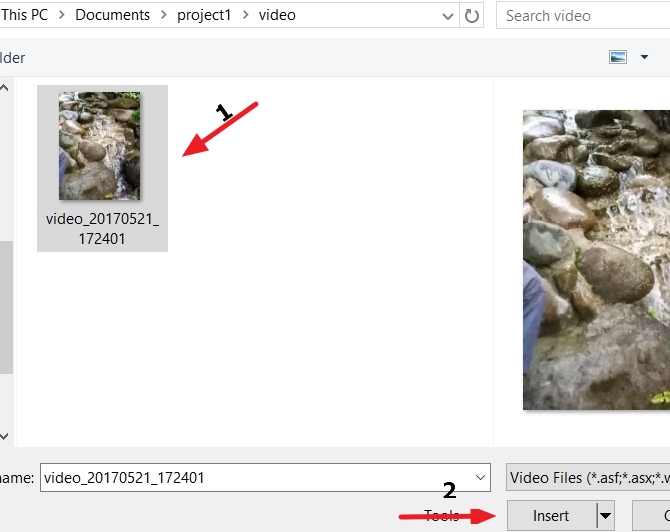
3. Video yang telah dimasukkan akan seperti gambar dibawah ini. Anda bisa mengatur besar atau kecilnya video dengan menarik sudut-sudut bulat dari video tersebut. Anda juga bisa mengatur penayangan video yang telah ditambahkan. Bagaimana caranya?
Klik tab playback. Jika Anda tidak menemukannya, maka pastikan video tersebut sudah di klik. Lalu, klik menu drop-down Start untuk menentukan cara pemutaran video. Akan terdapat tiga opsi, yaitu In Click Sequence, Automatically, dan When Clicked On.
In click sequence dan When clicked On mempunyai fungsi yang sama. Yaitu, video akan diputar apabila video tersebut di klik.
Automatically digunakan untuk memuta video secara otomatis ketika halaman presentasi ditampilkan.
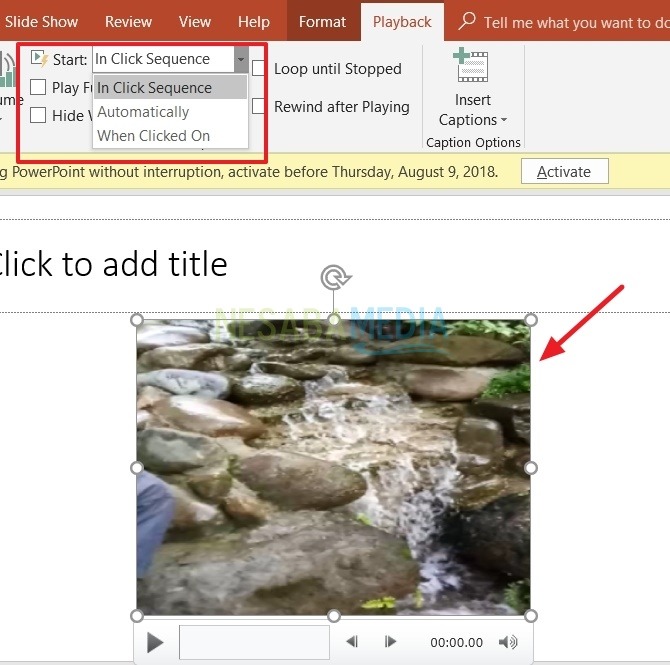
Cara #3 Memilih Menu Youtube
1. Sebelum memilih menu ini, komputer atau laptop Anda harus mempunyai koneksi internet sehingga bisa langsung terhubung ke youtube. Pilih menu youtube. Ketikkan nama channel youtube yang akan ditampilkan pada kolom search youtube. Lalu, klik icon search.

2. Kemudian, akan muncul channel youtube yang berhubungan dengan nama tersebut. Pilih video mana yang akan dimasukkan dan klik insert. Usahakan koneksi internet tetap ada selama presentasi berlangsung agar video bisa diputar ketika slide ditampilkan.
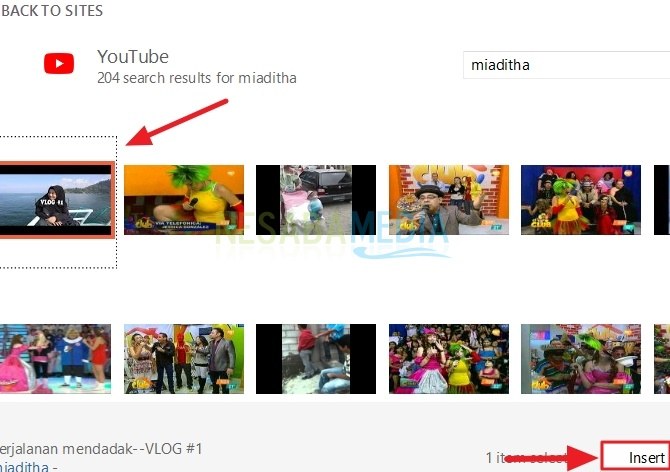
Cara #4 Memilih Menu From a Video Embed Code
1. Pastikan koneksi internet di laptop atau komputer Anda masih terhubung. Pilih menu From a Video Embed Code. Maksudnya adalah kita mengambil video dari youtube dengan menyalin embed code pada video tersebut.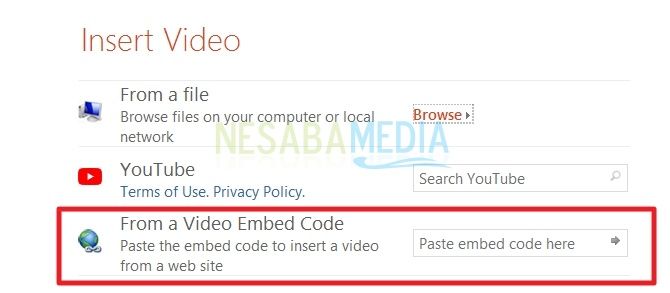
2. Buka youtube, cari video apa yang ingin kita tampilkan pada search engine. Putar video tersebut untuk memastikan apakah video tersebut layak atau tidak.
3. Klik bagikan pada ujung kanan video.
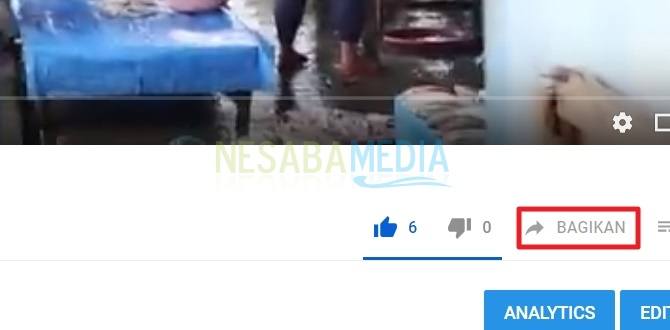
4. Pada bagian Bagikan link, Anda bisa membagikan link video pada beberapa platform seperti facebook, twitter, tumblr, dsb. Tapi, ketika Anda ingin menampilkannya pada power point, maka Anda harus memilih Sematkan (embed).
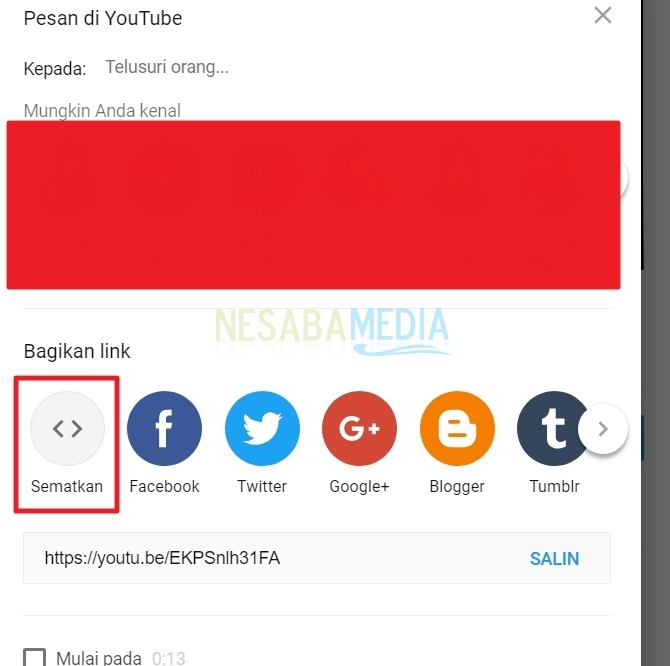
5. Setelah itu, akan muncul embed code dari video tersebut. Jangan lupa klik Salin.
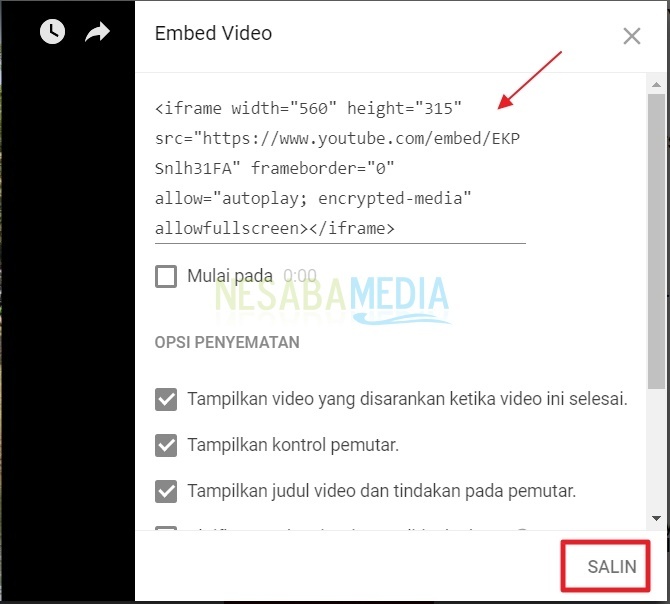
6. Paste embed code tadi pada kolom yang tertera seperti gambar dibawah ini. Jangan lupa klik icon sebelah kanan.

Cara #5 Menggunakan Hyperlink
1. Buat sebuah shape yang berisikan tulisan click here.
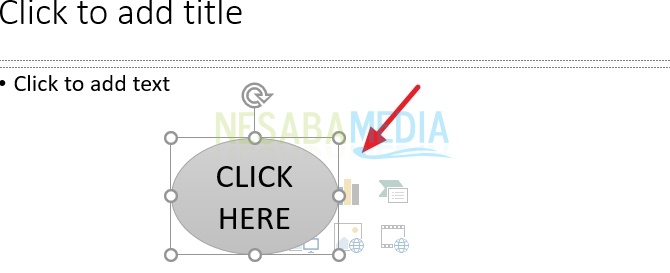
2. Setelah itu, klik kanan pada shape tersebut sehingga muncul menu lainnya. Klik Link, lalu Insert link.
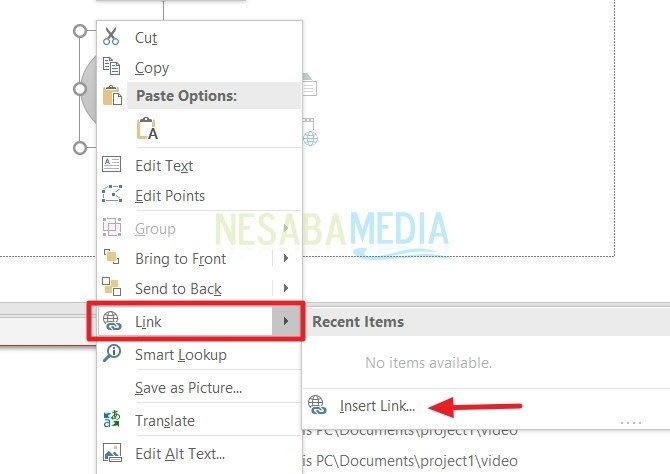
3. Kemudian, muncul dialog seperti dibawah ini. Cari letak file video Anda, dan klik OK.
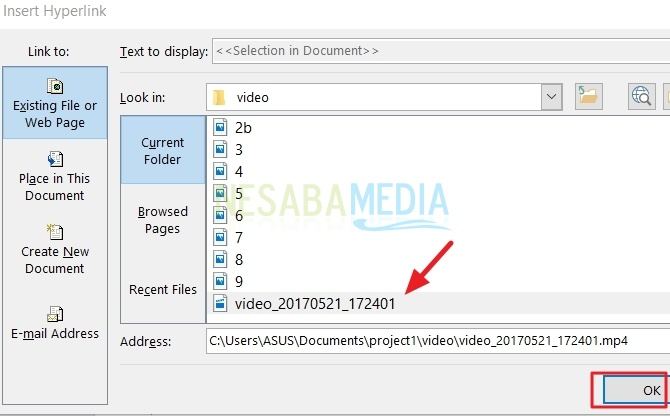
Mudah bukan? Mungkin itu saja beberapa penjelasan tentang cara memasukkan video ke powerpoint yang bisa diberikan. Semoga dapat membantu Anda dalam membuat slide presentasi yang lebih hidup sehingga audiens lebih tertarik dan fokus terhadap Anda. Terimakasih dan selamat mencoba tutorial cara memasukkan video ke powerpoint diatas!
Sumber https://indoint.com/


0 comments:
Post a Comment