Sebagai pengguna komputer, saya yakin sebagian besar dari anda pasti sering menggunakan berbagai aplikasi yang ada di dalamnya. Salah satu yang paling sering digunakan mungkin adalah salah satu software suite bawaan Microsoft yakni Microsoft Office. Berisikan beberapa aplikasi perkantoran, software ini bisa dibilang adalah salah satu software yang wajib dimiliki oleh tiap tiap pengguna komputer, terutama yang menggunakan komputer berisikan sistem operasi Microsoft Windows.
Salah satu aplikasi Microsoft Office yang paling banyak dipakai adalah Microsoft Word. Tidak hanya bagi pekerja kantoran, aplikasi ini juga banyak digunakan oleh banyak pihak, seperti pelajar, mahasiswa, dan lain sebagainya. Ini bukanlah hal yang mengherankan, mengingat fungsi dan fitur Microsoft Word yang memang begitu luas. Namun meski begitu tetap saja ada hal-hal yang terkadang terlewatkan. Seperti beberapa fitur kecil semacam pencarian kata atau penggantian kata atau kalimat pada dokumen yang anda buat di Microsoft Word.
Anda mungkin bisa mencari suatu kata pada dokumen dengan cara manual, dengan cara mencari kata per kata. Tapi akan menjadi suatu hal yang merepotkan jika dokumen anda berisi ratusan halaman. Karena itulah pada artikel ini, kami akan memberi anda tips mengenai bagaimana cara mencari dan mengganti kata atau kalimat pada Microsoft Word.
Cara Mencari Kata atau Kalimat pada Microsoft Word.
1. Pertama-tama, anda dapat membuka aplikasi Microsoft Word yang ada pada komputer anda.
2. Kemudian anda dapat mengklik pada bagian atas Microsoft Word yang dinamakan Ribbon. Klik Ribbon Home lalu arahkan ke Find > Find.
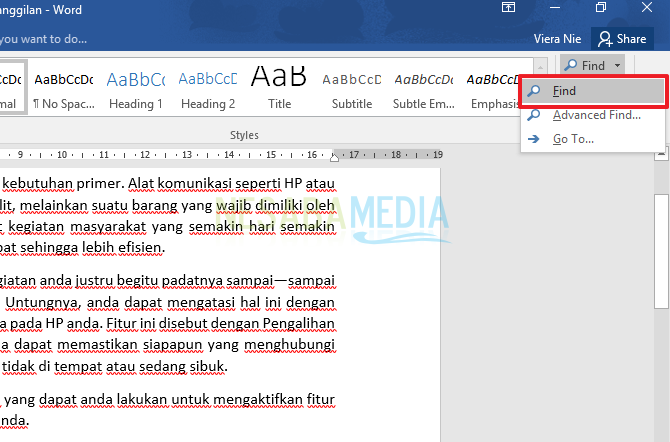
3. Selanjutnya akan muncul window atau jendela baru di bagian kiri yang bernama Navigation.
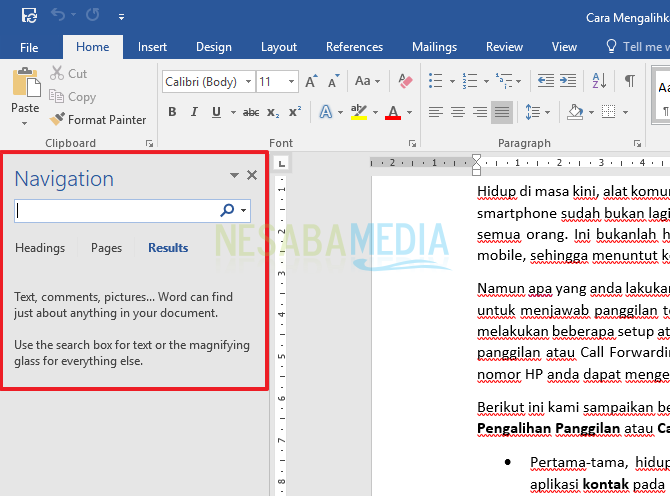
4. Ketikkan kata yang ingin anda cari pada jendela Navigation, kemudian Word akan secara otomatis melakukan proses pencarian dan meng-highlight kata-kata yang sesuai dengan kata kunci yang telah anda masukkan sebelumnya.
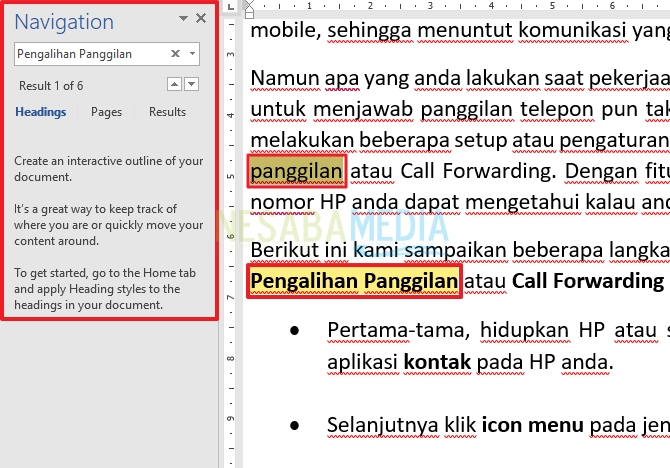
5. Selain cara di atas, anda juga dapat mencari kata atau kalimat dengan cara berikut. Arahkan mouse ke ribbon Home > Find > Advance Find.
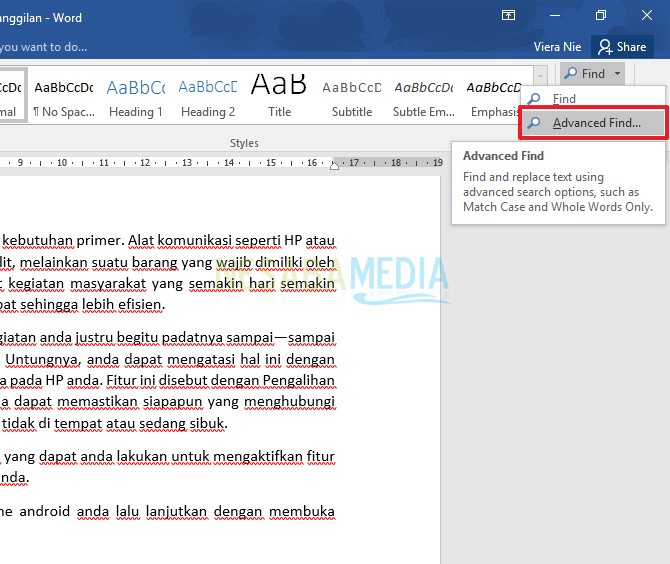
6. Selanjutnya anda akan diarahkan pada sebuah kotak pop up bernama Find and Replace. Pastikan anda berada di tab Find.
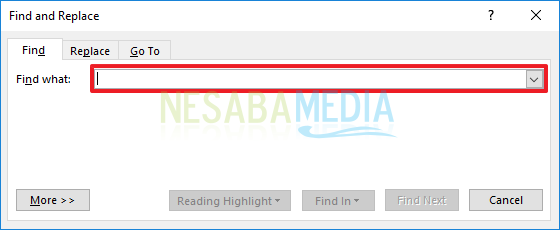
7. Kemudian ketikkan kata atau kalimat yang ingin anda cari dan klik Find Next.
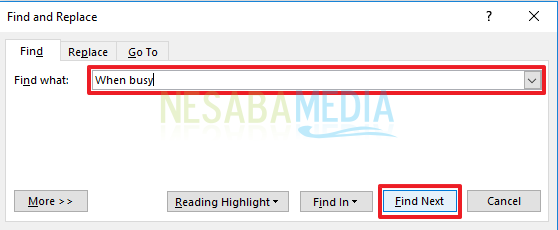
8. Microsoft Word akan secara otomatis melakukan pencarian dan meng-highlight kata atau kalimat yang sesuai dengan kata kunci yang telah dimasukkan sebelumnya.
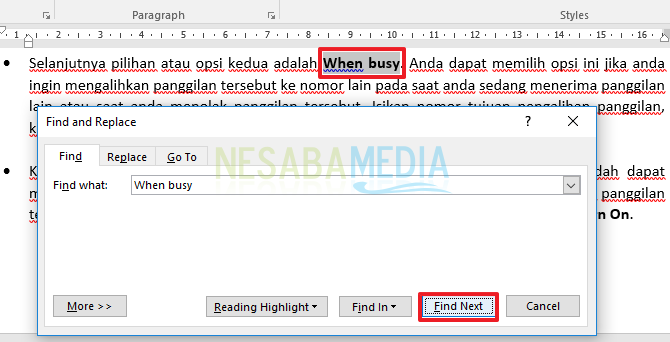
Mengganti Kata atau Kalimat pada Microsoft Word
1. Pertama-tama tentu anda harus membuka aplikasi Microsoft Word yang ada pada komputer.
2. Kemudian buka ribbon Home dan pilih Replace seperti yang diarahkan oleh gambar di bawah ini.
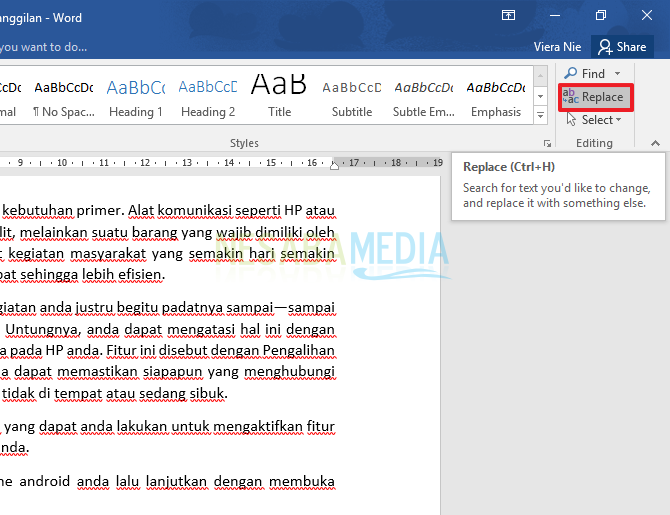
3. Anda lalu akan diarahkan ke suatu kotak pop up bernama Find and Replace. Pastikan tab yang aktif adalah tab Replace. Kemudian isikan kolom Find what dengan kata atau kalimat yang ingin anda ganti dan kolom Replace with dengan kata atau kalimat pengganti, lalu klik Replace atau Replace All.
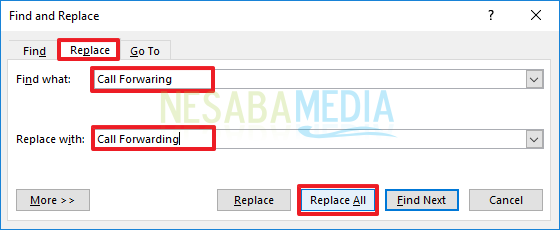
4. Tunggu beberapa saat selagi Microsoft Word melakukan proses peprgantian kata atau kalimat hingga keluar kotak warning yang menunujukkan berapa pergantian yang telah dilakukan.
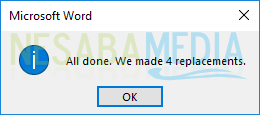
5. Pada kotak Find and Replace, anda tidak hanya dapat mengganti kata atau kalimat, anda juga dapat mengganti kata atau kalimat dengan beberapa opsi tambahan bahkan hingga format ulang. Anda cukup meng klik tombol more dan akan keluar opsi yang dapat anda gunakan. Jika ingin melakukan format tulisan pada kata atau kalimat yang ingin anda ganti, anda cukup mengakses tombol Format dan anda pun dapat melakukan format ulang tulisan kata atau kalimat.
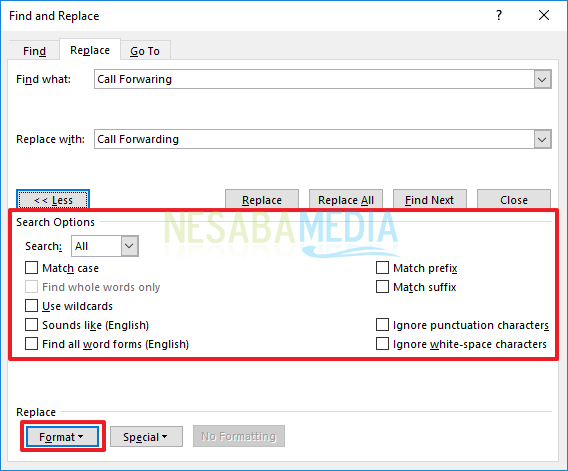
Demikianlah beberapa tips dan cara mencari dan mengganti kata atau kalimat yang dapat anda lakukan pada Microsoft Word. Semoga tips ini dapat berguna bagi anda.
Sumber https://indoint.com/


0 comments:
Post a Comment