Cortana adalah asisten digital smart milik Microsoft. Cortana ini memang sudah tidak diragukan lagi kemampuannya. Namun, masih banyak yang tidak tahu jika Microsoft mempunyai tool seperti ini. Padahal Cortana bisa membantu kita dalam melakukan apapun di Windows 10.
Sangat mudah kita menggunakan Cortana, hanya dengan memanggil dengan menyebut “Hey Cortana” saja. Tapi mungin kita sering lupa atau sulit untuk memanggil Cortana. Ternyata kita bisa mengubah nama Cortana dengan nama yang kita inginkan yang mudah kita ingat. Misalnya saja nama gebetan atau pacar. Bagaimana cara menggantinya?
Nah, kali ini saya akan berbagi tentang bagaimana caranya mengubah nama Cortana menjadi nama yang sesuai kita inginkan. Bagaimana caranya? Apakah sulit atau mudah? Caranya cukup mudah. Langsung saja ikuti langkah – langkah dibawah ini ya.
Cara Mengubah Nama Cortana Menjadi Nama Apapun
1. Silahkan anda download tool MyCortana terlebih dahulu. Bagaimana caranya? Silahkan anda ketikkan “https://sourceforge.net/projects/mycortana/” pada kolom search peramban web anda. Untuk memudahkannya silahkan klik disini. Seperti pada gambar dibawah ini.

2. Kemudian, silahkan scroll kebawah dan klik “Download”. Seperti pada gambar dibawah ini.
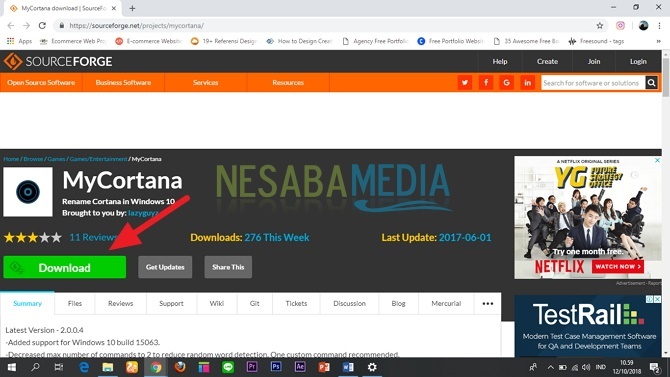
3. Kemudian, sebelum menggunakan tool MyCortana ini pastikan fitur Hey Cortana sudah kamu aktifkan. Caranya akses Cortana melalui taskbar > tekan ikon Settings > dan aktifkan fitur Hey Cortana. Jika sudah aktif, maka akan muncul seperti pada gambar dibawah ini.
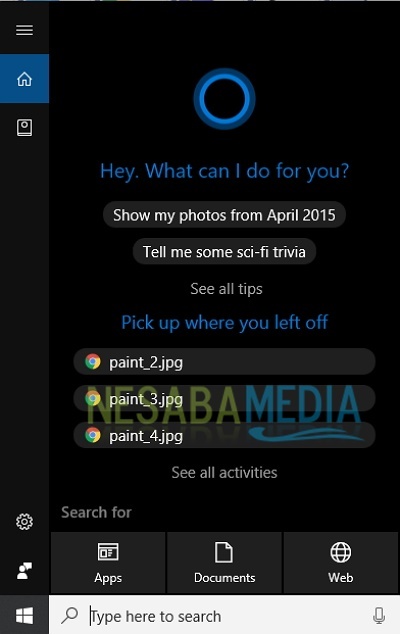
4. Kemudian, silahkan anda jalankan tool MyCortana yang sudah anda download tadi. Jika muncul jendela Security Warning, klik saja “Run” untuk menjalankannya. Seperti pada gambar dibawah ini.
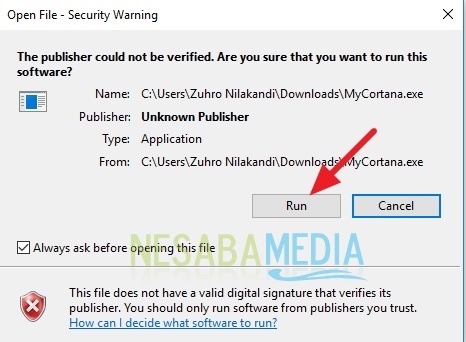
5. Kemudian, jika jendela MyCortana sudah muncul, silahkan klik “Settings”. Seperti pada gambar dibawah ini.
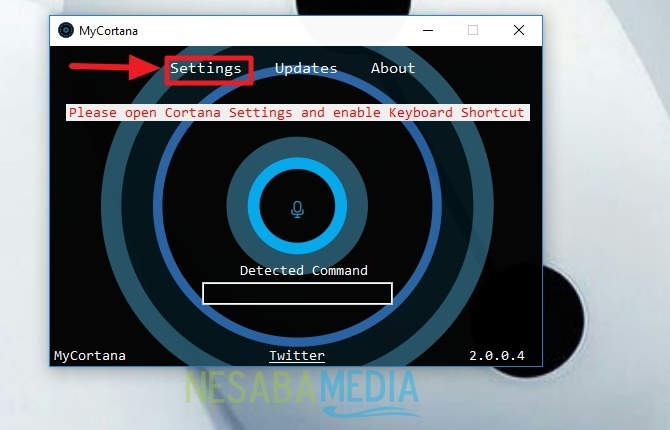
6. Kemudian, jika sudah muncul jendela Settings, silahkan klik ikon “Tambah”. Seperti pada gambar dibawah ini.
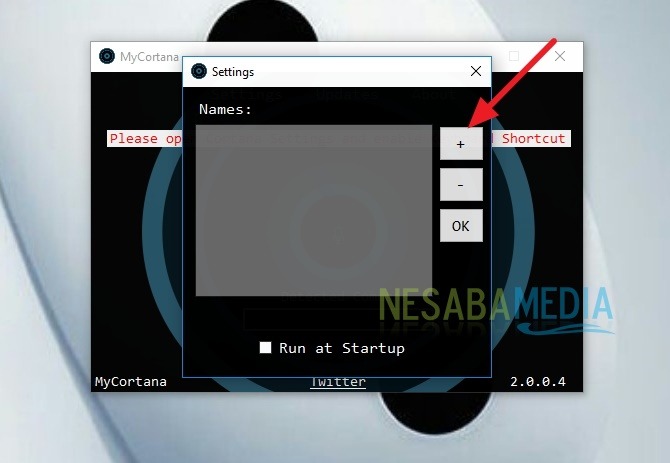
7. Kemudian, akan muncul jendela Custom Name. Silahkan anda ketik nama yang anda ingin rubah sesuai dengan keinginan anda. Setelah itu, silahkan anda klik “Ok”. Seperti pada gambar dibawah ini.
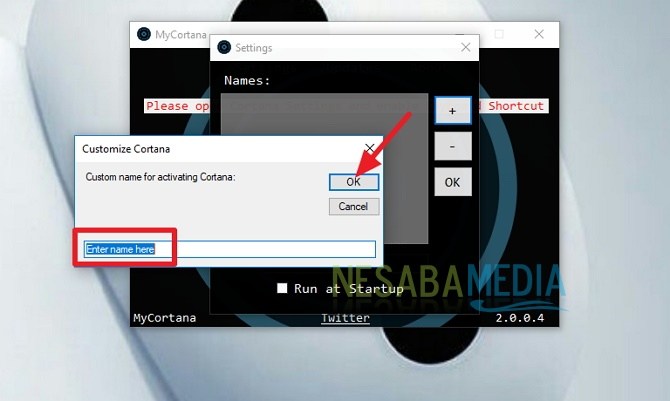
8. Kemudian, jika sudah selesai anda masukkan nama pengganti Cortana anda, maka akan muncul nama yang anda masukkan tadi. Jika sudah selesai, silahkan klik “Ok”. Anda juga bisa klik “Run at Startup”, jika ingin menjalankannya secara otomatis saat Windows berjalan. Seperti pada gambar dibawah ini.
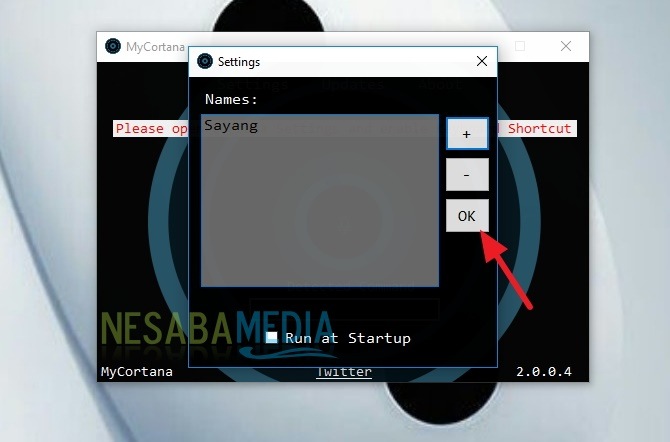
Nah, bagaimana? Cukup mudah kan? Sekarang kita bisa memanggil Cortana dengan nama yang sudah kita atur, misalnya kita mengaturnya menjadi nama “Asep”. Kita bisa memanggilnya “Hai Asep”, dan kita akan mendapati Asep siap membantu dan menjadi asisten kita di Windows 10. Untuk selanjutnya tool ini bisa kita minimize dan akan berjalan secara background, untuk siap memanggil Asep ketika kita butuhkan.
Oh iya.. karena semuanya serba English, maka ketika kita memanggil Asep pun kita harus berlogat English, seperti “Hey Esep” biar lebih akurat. Namun, mungkin jka dicoba dengan logat Indonesia mungkin akan berhasil. MyCortana tidak mengubah tampilan atau UI dari Cortana, hanya menambah nama panggilannya saja. Faktanya, kita masih bisa memanggil Cortana dengan “Hey Cortana”. Salah satu kelemahan MyCortana adalah tool ini masih buggy, jadi terkadang berjalan lancar… tetapi kadang juga tidak bisa mendeteksi panggilan kita tanpa sebab yang jelas.
Itulah bagaimana cara mengubah nama Cortana menjadi nama apapun dengan mudah yang dapat anda coba. Jika artikel ini dapat membantu anda, silahkan share ke teman-teman anda agar mereka juga tahu bagaimana cara mengubah nama Cortana menjadi nama apapun dengan mudah. Semoga artikel ini dapat bermanfaat bagi kita semua. Jika ada kesalahan tulisan mohon dimaafkan. Terimakasih 🙂
Sumber https://indoint.com/


0 comments:
Post a Comment