Serial number (nomor seri) adalah nomor unik yang ditetapkan untuk PC oleh OEM (Original Equipment Manufacturer) yang digunakan untuk identifikasi dan tujuan inventaris. Serial number biasanya disingkat sebagai Serial No. , SN atau S / N.
Serial number memungkinkan produsen untuk mengidentifikasi suatu produk dan mendapatkan informasi tambahan tentang itu, untuk penggantian, atau sebagai sarana untuk menemukan komponen yang kompatibel.
Serial number biasanya terpasang pada bagian belakang hardisk Laptop / Komputer yang berupa stiker. Untuk laptop biasanya masih dengan mudah untuk kita melihatnya. Lalu bagaimana dengan komputer? Biasanya pada komputer, serial number terpasang pada tempat yang sulit terjangkau. Namun, sebenarnya ada cara lain untuk melihat serial number pada laptop / komputer kita dengan sangat mudah tanpa harus menemukan hardisknya terlebih dahulu.
Nah, kali ini saya akan berbagi tentang bagaimana cara menemukan serial number pada hardisk di windows 10 pada laptop / komputer. Hanya dengan satu ketikkan, kita langsung bisa menemukan serial number pada laptop / komputer kita. Bagaimana? Nah, langsung saja ikuti langkah – langkah dibawah ini ya.
Cara Menemukan Serial Number pada Hardisk
1. Silahkan anda buka “Command Prompt”. Bagaimana? Silahkan buka “Search” terlebih dahulu.
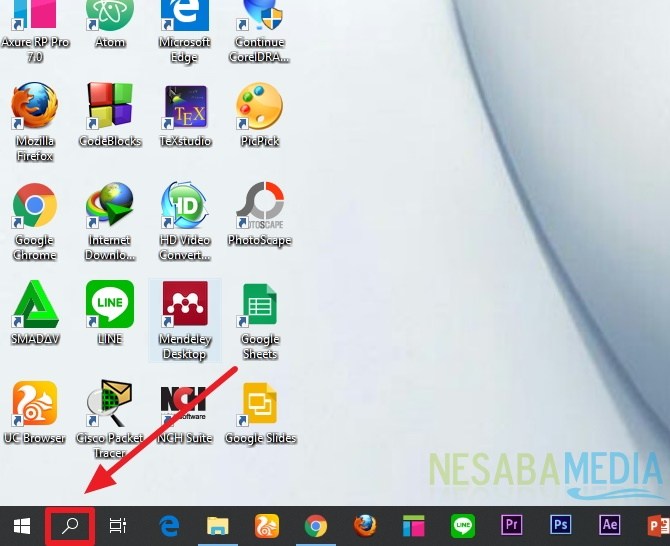
2. Kemudian, silahkan anda ketikkan “cmd”dan pilih “Command Prompt”.
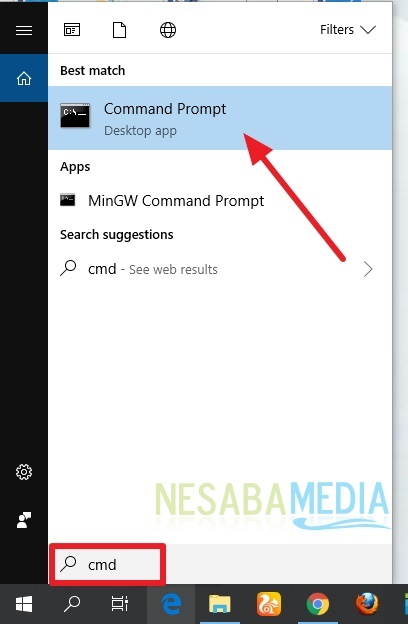
3. Maka akan muncul kotak seperti gambar dibawah ini.
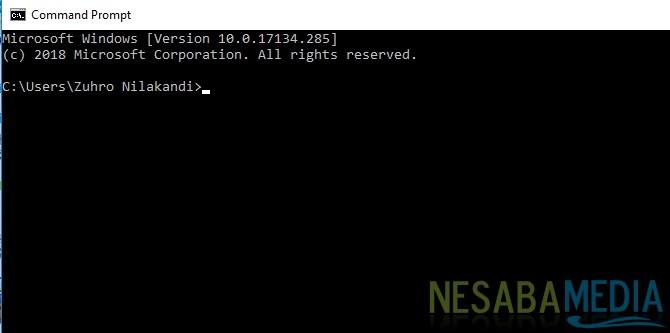
4. Kemudian, silahkan anda ketikkan “wmic diskdrive get SerialNumber” dan kemudian tekan enter .Seperti gambar dibawah ini.
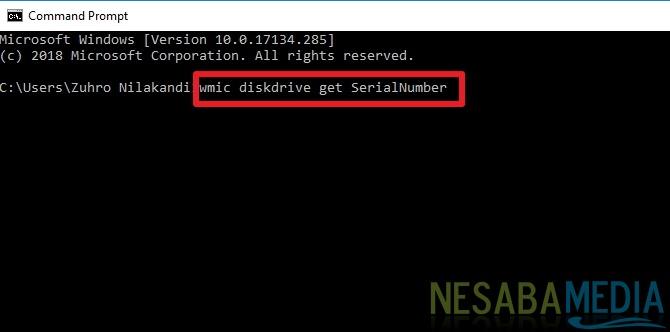
5. Maka, langsung muncul hasilnya. Anda langsung dapat melihat serial number pada hardisk anda.
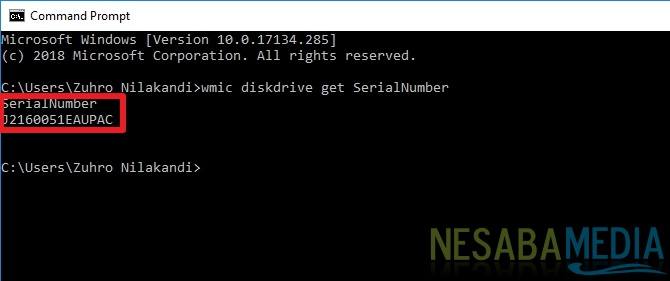
Apakah Hanya Serial Number Hardisk yang Bisa Dilihat Menggunakan Command Prompt?
Tentu tidak, dong. Sebenarnya masih ada informasi lain lagi yang bisa dilihat mengunakan command prompt. Contohnya, untuk melihat serial number motherboard. kita bisa ketikkan “baseboard get serialnumber ” kemudian tekan enter dan langsung muncul hasilnya. Atau untuk melihat serial number pada RAM, kita bisa ketikkan “memorychip get serialnumber” kemudian tekan enter dan langsung muncul juga hasilnya.
Apakah Kita Bisa Melihat Serial Number, Model, Manufacture, Interface Type Secara Bersamaan?
Tentu bisa dong. Banyak sekali query yang bisa digunakan di command prompt untuk mengetahui informasi – informasi yang terkait dengan laptop / komputer kita, seperti serial number, model, manufacture, interface type, media type, availibility dan lain – lain.
Kemudian, apakah kita harus mengetikkannya satu persatu untuk mendapatkan informasinya? Tidak harus. Mengapa? Karena kita bisa mengetikkannya secara bersamaan. Bagaimana? Apakah tidak error? Tidak. Jika kita ingin mengaksesnya secara bersamaan, kita hanya perlu memisahkannya dengan tanda koma (,). Contohnya : “wmic diskdrive get Name, Manufacturer, Model, InterfaceType, MediaType, SerialNumber”
Lebih jelasnya, seperti gambar dibawah ini.
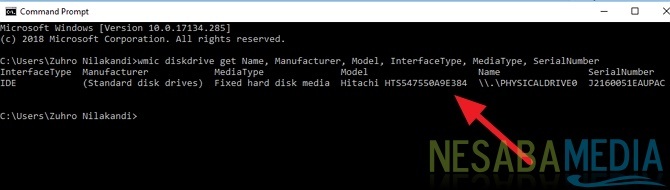
Nah, sangat mudah kan? Jadi, sekarang kita tidak perlu repot lagi mengeluarkan hardisk untuk melihat Serial Number hardisk laptop / komputer kita. Hanya dengan menggunakan Command Prompt, kita sudah bisa mengetahui banyak informasi yang terkait dengan laptop / komputer kita.
Itulah bagaimana cara menemukan serial number pada hardisk di windows 10 dengan mudah yang dapat anda coba. Jika artikel ini dapat membantu anda, silahkan share ke teman-teman anda agar mereka juga tahu bagaimana cara menemukan serial number pada hardisk di windows 10 dengan mudah. Semoga artikel ini dapat bermanfaat bagi kita semua. Jika ada kesalahan tulisan mohon dimaafkan. Terimakasih.
Sumber https://indoint.com/


0 comments:
Post a Comment