Banyaknya file dalam komputer membuat Anda bingung dalam pencarian. Apalagi file tersebut disusun tanpa pengelompokan ke dalam folder atau memberikan nama file yang seenaknya saja. Proses pencarian akan lebih lama dan tentunya akan membuang waktu.
Jika sudah menyimpan file tersebut di sembarang tempat, Anda harus mengubah namanya agar tidak kesulitan lagi dalam mencarinya. Disini Anda tidak perlu menggunakan cara manual untuk mengubah beberapa file tersebut.
Bagaimana cara mengganti nama file yang banyak dalam waktu yang cepat? Beruntungnya, windows mempunyai beberapa cara yang dapat digunakan untuk mengganti nama file secara keseluruhan tanpa software tambahan.
3 Cara Mengganti Nama File Secara Keseluruhan
Berikut adalah 3 cara yang dapat digunakan untuk mengganti nama file secara keseluruhan dengan memanfaatkan fitur yang ada pada windows.
1. Melalui Windows Explorer
Cara pertama ini bisa dikatakan yang paling mudah. Kenapa? Anda hanya perlu membuka file yang akan diganti namanya melalui Windows Explorer.
1. Blok seluruh file yang akan diganti namanya. Kemudian, klik kanan pada mouse Anda, pilih rename.
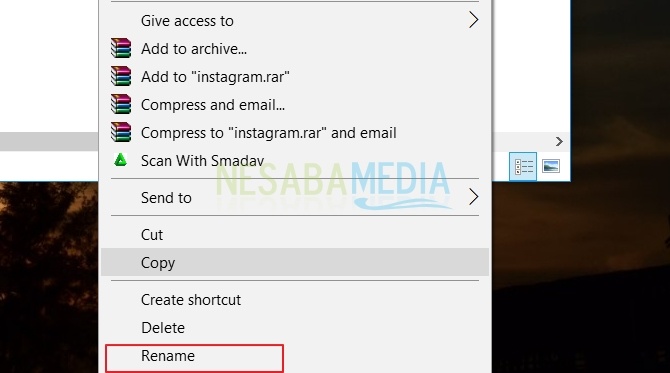
2. Selanjutnya, ubah nama file tersebut sesuai dengan yang Anda inginkan.
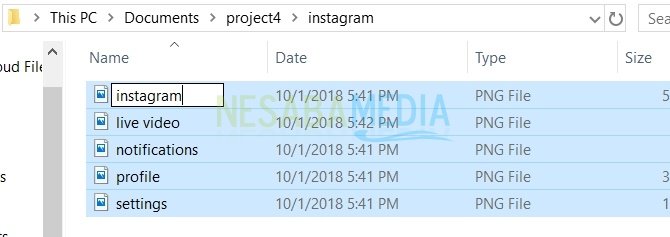
3. File tersebut telah berganti nama secara keseluruhan.
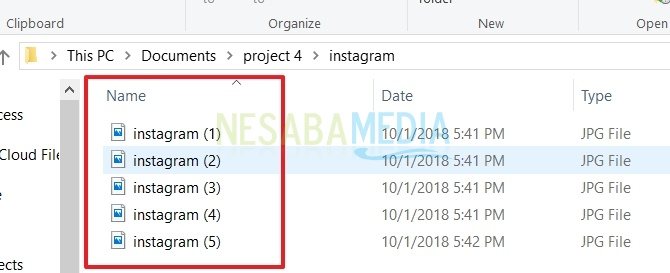
2. Melalui Powershell
Powershell adalah aplikasi bawaan windows 10 yang mirip seperti CMD (Command Prompt). Disini Anda hanya perlu 2 perintah, yaitu Dir dan Rename -Item.
Untuk lebih jelasnya, perhatikan gambar di bawah ini.
1. Masuk ke direktori, tempat Anda menyimpan file yang akan diganti namanya. Kemudian, masukkan perintah ini: Dir | Rename-Item -NewName{$_.Name -replace “nama_file_lama”, “nama_file_baru.”} Setelahnya, jangan lupa di enter.
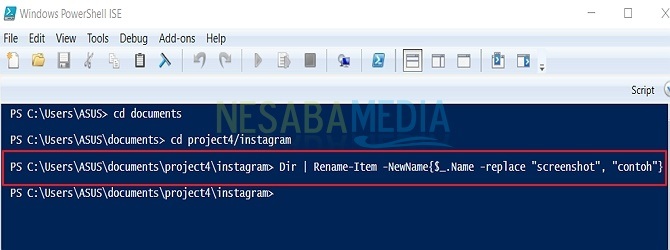
2. File tersebut telah berganti nama secara keseluruhan. Hasilnya seperti gambar di bawah ini.
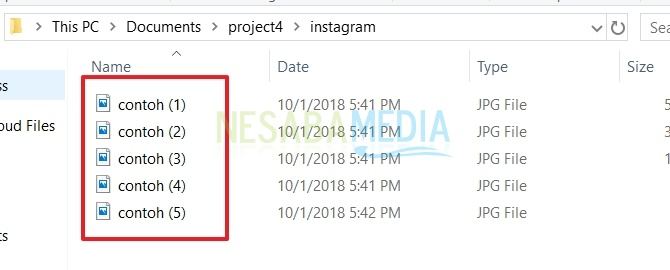
3. Melalui Command Prompt (CMD)
Dengan menggunakan CMD, Anda bisa mengganti nama file dengan perintah rename atau ren. Kemudian, Anda dapat menggunakan tanda * untuk menyamakan nama file tanpa perlu bingung dengan nama file yang berbeda-beda. Hanya saja, command prompt dapat mengubah tipe file seperti, .jpg menjadi .png. Perhatikan cara di bawah ini.
1. Buka cmd pada laptop Anda. Kemudian, masuk ke direktori asal file Anda berada. Tuliskan perintah ren *.jpg *.png pada cmd tersebut. Jangan lupa tekan Enter.
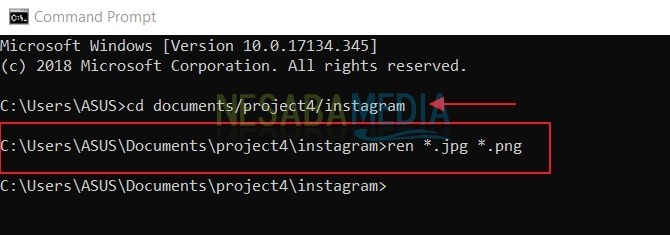
2. File tersebut telah berganti nama secara keseluruhan. Hasilnya seperti gambar di bawah ini.
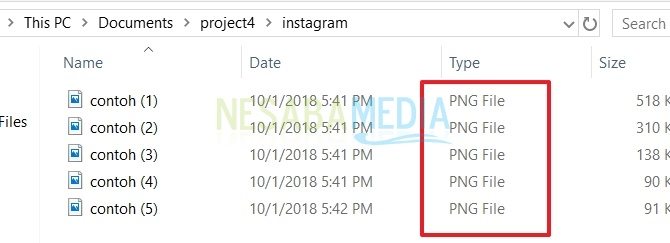
Bagaimana, mudah bukan? Sekarang Anda tidak perlu pusing lagi dalam hal penggantian nama file secara keseluruhan. Anda dapat mengubah file tersebut dengan mengaplikasikan cara-cara diatas. Hal tersebut dapat memudahkan Anda dalam pencarian file. Terimakasih dan semoga bermanfaat!
Sumber https://indoint.com/


0 comments:
Post a Comment