Apa itu cache? Cache adalah komponen pada hardware ataupun software yang digunakan untuk menyimpan data sehingga ketika ada permintaan untuk data tersebut maka pelayanan akan dilakukan lebih cepat. Cache ini sendiri mampu mempercepat jalannya suatu aplikasi baik di laptop ataupun smartphone karena data dari aplikasi tersebut sudah tersimpan di cache.
Biasanya, data yang disimpan di cache mungkin merupakan hasil dari komputasi sebelumnya atau salinan data yang disimpan di tempat lain. Meskipun, cache dapat membantu mempercepat proses jalannya suatu aplikasi tetapi penumpukan cache yang terlalu banyak sehingga membebani hard disk dapat membuat laptop, smartphone, atau tablet yang Anda gunakan menjadi lemot atau lambat.
Oleh karena itulah, kita sebaiknya menghapus cache yang sangat menumpuk tersebut untuk meningkatkan proses pada komputer/laptop. Tentu akan sangat mengesalkan jika laptop Anda menjadi lemot ketika Anda sedang menggunakannya karena bukan hanya membuang waktu tetapi pekerjaan Anda juga menjadi tidak efektif.
Nah, pada artikel ini saya akan menjelaskan bagaimana cara menghapus cache pada disk Anda. Untuk penjelasan lebih lanjut, mari simak penjelasan dibawah ini.
Cara Membersihkan Cache di Laptop / PC
Bagaimana cara membersihkan cache di laptop / PC? Caranya sangatlah mudah dan sederhana. Disini, saya akan menjelaskan 2 cara menghapus cache di laptop yaitu melalui aplikasi CCleaner dan tools Disk Clean up (bawaan Windows 10).
A. CCleaner
Berikut dibawah ini langkah-langkah membersihkan cache di laptop menggunakan CCleaner.
1. Install CCleaner
1. Download terlebih dahulu aplikasi CCleaner.
2. Kemudian, double click pada installer CCleaner.
3. Tunggu hingga proses loading selesai.
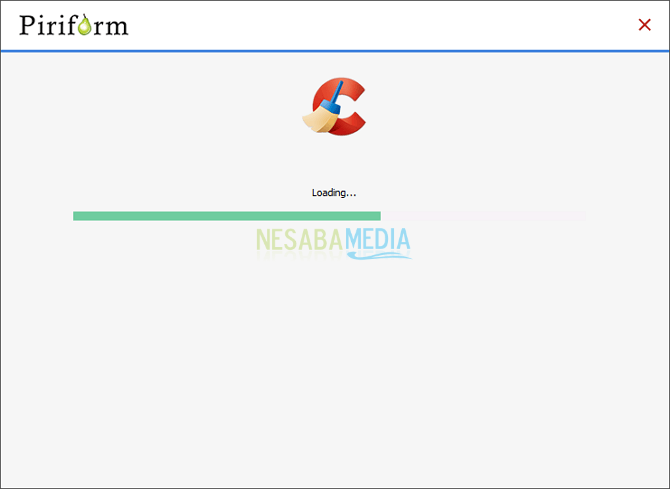
4. Kemudian, klik tombol Install seperti yang ditunjuk oleh tanda panah pada gambar dibawah ini.
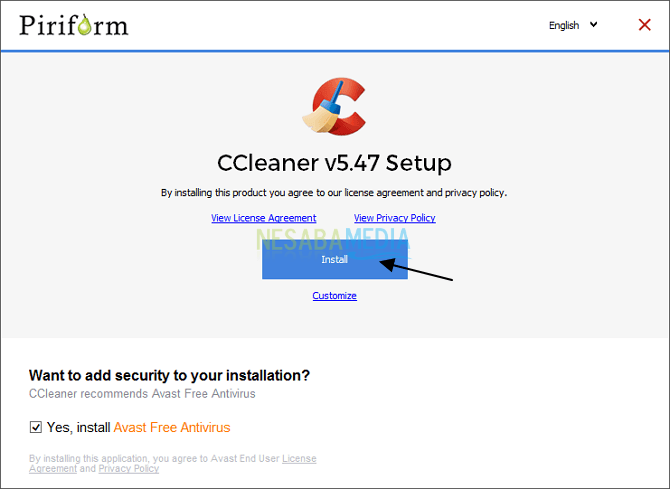
5. Tunggu hingga proses instalasi selesai.
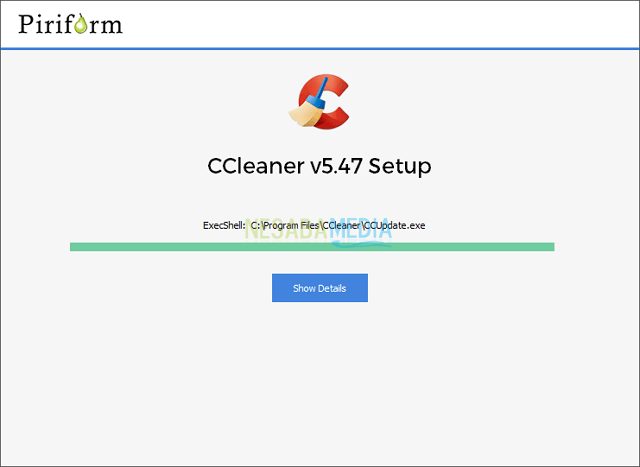
6. Terakhir, klik tombol Run CCleaner untuk menjalankan CCleaner seperti yang ditunjuk oleh tanda panah pada gambar dibawah ini.

2. Hapus File File Sementara
1. Klik menu Cleaner (di sisi kiri jendela CCleaner)untuk menampilkan layar seperti pada gambar dibawah ini. Terdapat dua panel yaitu Windows dan Aplikasi pada sisi kiri kemudian di sisi kanan terdapat kotak kosong yang akan menampilkan informasi atau hasil dari penghapusan.
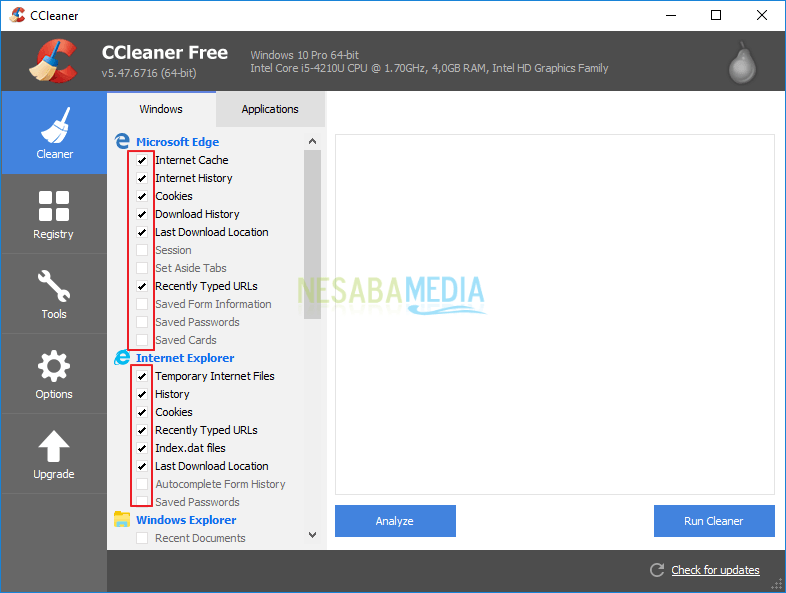
2. Kemudian, pilih item-item yang akan Anda hapus pada bagian Windows dan Applications. Lalu, klik tombol Run Cleaner untuk memulai penghapusan file-file sementara tersebut.
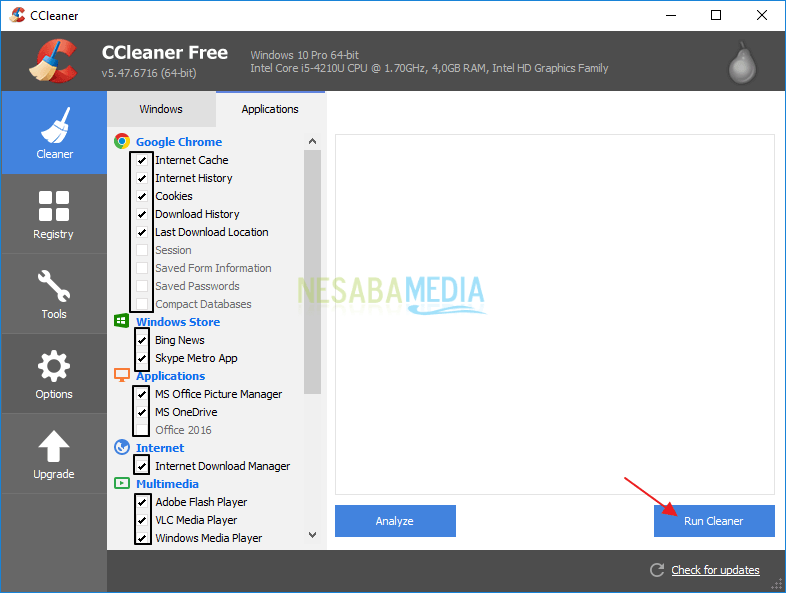
3. Klik tombol Continue seperti yang ditunjuk oleh tanda panah pada gambar dibawah ini.
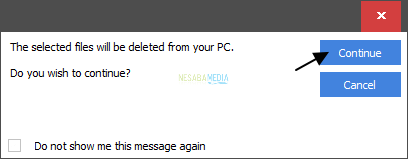
4. Tunggu hingga proses penghapusan selesai.
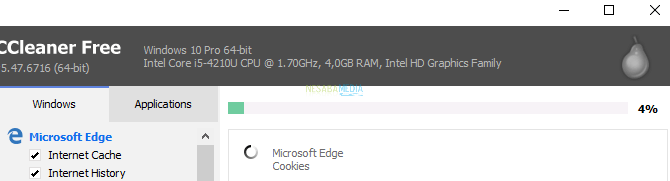
3. Hapus Free Space pada Disk
1. Klik menu Tools > Drive Wiper.
2. Kemudian klik Wipe, lalu pilih item Free Space Only atau Entire Drive (All data will be erased). Disini, saya memilih Free Space Only.
3. Klik Security, pilih opsi yang diinginkan, misalnya disini saya memilih Advanced Overwrite (3 passes). Jika menghapus file tidak menimpa (overwrite) data yang sebenarnya, maka solusinya adalah menggunakan opsi overwrite.
Semakin banyak pass yang Anda pilih untuk overwrite maka semakin besar kemungkinan data tidak dapat dipulihkan secara efektif dengan cara apa pun. Umumnya, satu pass saja sudah cukup untuk overwrite (Simple Overwrite).
4. Setelah itu, pilih disk yang akan dibersihkan pada bagian Drives.
5. Terakhir, klik tombol Wipe untuk memulai penghapusan seperti yang ditunjuk oleh tanda panah pada gambar dibawah ini.
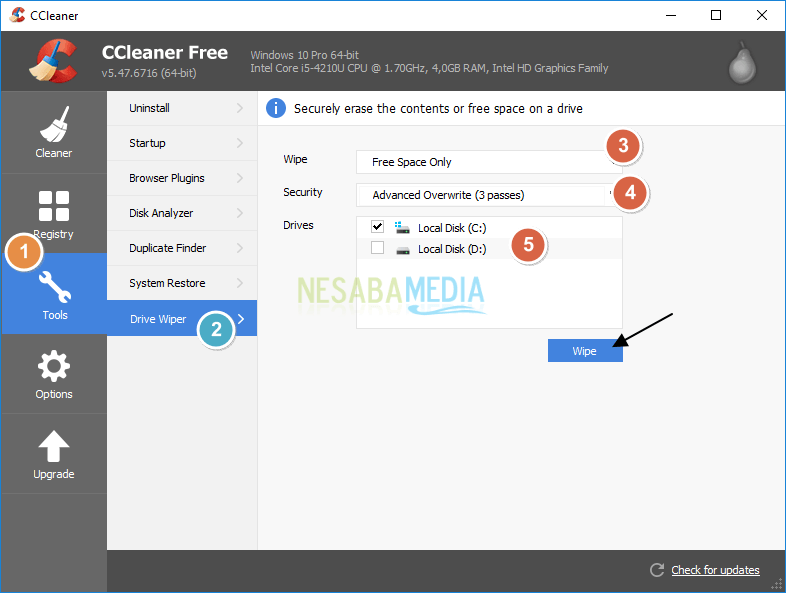
6. Tunggu sampai proses pembersihan selesai.
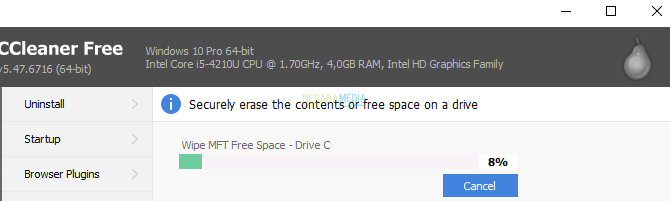
B. Disk Cleanup
Selain menggunakan aplikasi CCleaner, Anda juga dapat menggunakan tool bawaan Windows untuk membersihkan disk. Berikut dibawah ini cara membersihkan disk menggunakan Disk Cleanup.
1. Buka File Explorer pada komputer Anda lalu klik menu This PC.
2. Kemudian, klik kanan pada disk yang akan dibersihkan dan klik Properties seperti yang ditunjuk oleh tanda panah pada gambar dibawah ini.
3. Pada jendela Properties, klik tombol Disk Cleanup seperti yang ditunjuk oleh tanda panah pada gambar dibawah ini.
4. Selanjutnya, centang file-file yang akan Anda hapus seperti yang ditandai oleh kotak merah pada gambar dibawah ini. Lalu, klik OK.
5. Klik tombol Delete Files untuk melanjutkan pembersihan disk.
6. Tunggu sampai proses selesai.
7. Terakhir, klik tombol OK untuk menutup jendela Properties.
Sekian pembahasan tentang cara membersihkan cache di laptop / PC melalui CCleanner dan tool Disk Cleanup. Baiklah, semoga pembahasan mengenai cara membersihkan cache di laptop / PC yang telah dijelaskan diatas bermanfaat dan selamat mencoba. Terima kasih!
Sumber https://indoint.com/
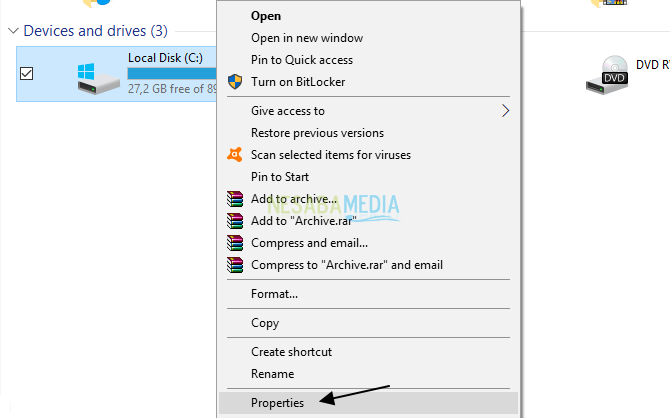
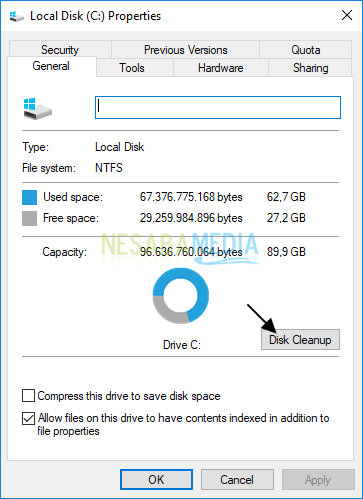
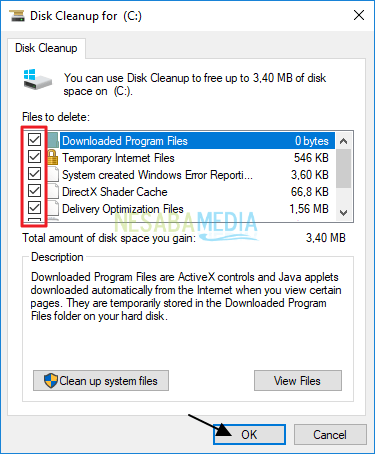
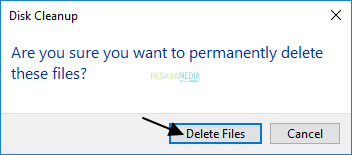
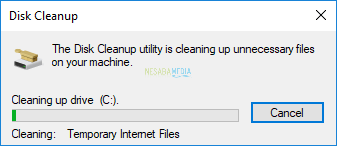
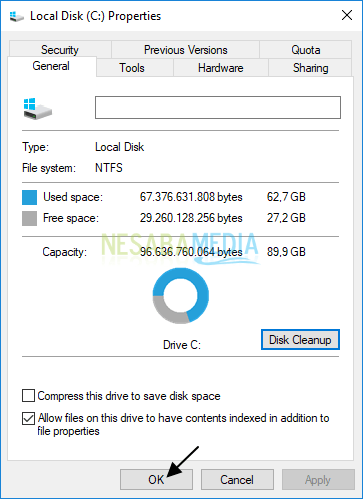


0 comments:
Post a Comment