Mungkin itu hanya karena itu gratis di perangkat Mac dan iOS Anda, tetapi entah bagaimana tampaknya tidak pernah modis untuk menyukai Safari. Namun ini adalah aplikasi yang sangat mampu dan memiliki kedalaman yang tersembunyi
Safari tidak mendapatkan kredit yang cukup sebagai peramban yang cepat dan mumpuni, tetapi itu sebagian karena kesalahannya sendiri. Khususnya di iOS, Safari keluar dari jalan Anda sehingga Anda hanya melihat situs web yang Anda inginkan. Anda harus melupakan bahwa Anda menggunakan browser sama sekali dan sayangnya itu berarti Anda cenderung melewatkan berapa banyak yang dilakukan Safari untuk Anda — dan apa lagi yang bisa dilakukan olehnya.
Browser adalah masalah selera pribadi, jadi jika Anda tidak menyukai Safari, kami tidak akan mengubah pikiran Anda. Namun, kami akan mencoba dan jika Anda menggunakan salah satu dari mereka sama sekali, tips ini akan menunjukkan betapa lebih banyak kekuatan yang ada di aplikasi ini di mana-mana namun entah bagaimana juga diabaikan.
Pengaturan untuk situs web ini (macOS)
Buka situs web apa pun di Safari di Mac dan saat dimuat, klik pada menu Safari , lalu Pengaturan untuk situs web ini .
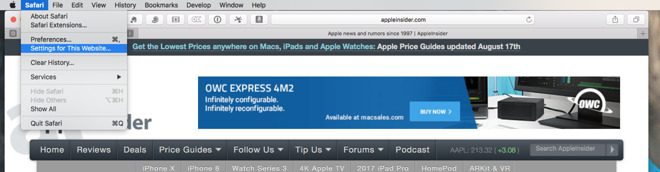
Dialog drop-down muncul di bawah bilah alamat situs web. Ini tidak memiliki banyak pilihan dan mereka sedikit berbeda tergantung pada situs tetapi mereka semua berguna untuk diketahui.
Ada satu penanda konten Aktifkan yang ditandai dan ini adalah salah satu alat macOS untuk memerangi iklan web yang lebih mengganggu. Secara default, itu diaktifkan dan sulit untuk menebak mengapa Anda mengubah itu tetapi Anda bisa.
Anda lebih cenderung mengubah pengaturan yang disebut Putar Otomatis . Ini adalah alat yang mencegah pemutaran video keras saat Anda pertama kali mengunjungi situs. Secara default, ini diatur ke Stop Media with Sound yang memungkinkan video diputar tetapi membuat mereka diam.
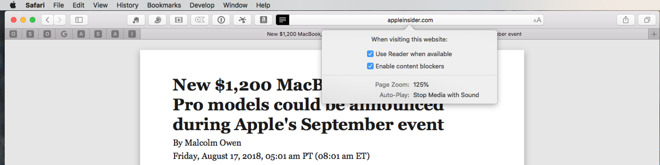
Sebaliknya, Anda dapat mengatakan bahwa Anda bahkan tidak ingin video diputar sama sekali atau Anda dapat kembali ke masa lalu dan memiliki suara dan video yang meledakkan Anda.
Ada juga pilihan di sini untuk apakah suatu situs dapat menggunakan lokasi Anda, kamera Anda atau mikrofon Anda. Masing-masing secara otomatis diatur untuk meminta situs meminta izin Anda tetapi sekali lagi Anda dapat menerapkan selimut memungkinkan atau menolak.
Itu adalah izin menyeluruh untuk situs ini dan situs ini saja. Demikian pula, pada dialog yang sama ini Anda dapat memilih Gunakan Pembaca jika tersedia dan itu hanya berlaku untuk situs web ini.
Gunakan tampilan Pembaca (macOS dan iOS)
Reader atau Reader View adalah ketika Safari mencoba untuk menghapus semua grafik situs web dan hanya menampilkan teks artikel yang sedang Anda baca. Ini tidak selalu efektif: Anda akan menemukan bahwa terkadang teks hilang dari artikel karena cara situs web mengatur halamannya.
Juga, biasanya Anda menginginkan grafik. Namun ketika sebuah situs begitu menyilaukan dengan iklan dan popup dan video, mampu mengabaikan semuanya dan melanjutkan dengan apa yang ingin Anda baca adalah anugerah.
Di Mac, Anda dapat menggunakan Pengaturan yang sama untuk situs web ini dan Safari akan ingat untuk beralih ke tampilan Pembaca setiap kali Anda berkunjung.
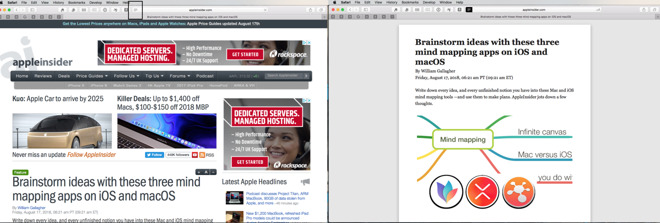
Namun, cukup klik pada ikon di samping alamat situs web-jika ada. Ikon yang Anda butuhkan adalah simbol yang menunjukkan empat baris yang mewakili teks tetapi Anda tidak akan melihatnya di halaman depan atau menu situs. Anda harus masuk ke artikel pertama.
Saat Anda di sana, ikon muncul dan di Mac Anda dapat mengkliknya untuk segera mengaktifkan mode Pustaka. Di iOS, Anda mengetuk ikon yang sama dan mendapatkan hasil yang sama.
Apa yang kurang dikenal adalah ikon ini hadir dengan lebih banyak opsi. Di Mac, klik dan tahan untuk mendapatkan pengaturan tambahan ini dan di iOS, tekan dan tahan sebentar.
Pada kedua platform, opsi yang Anda dapatkan adalah ketika Safari secara otomatis beralih ke mode Pembaca dan kapan seharusnya tidak. Anda dapat mengatakan bahwa setiap kali Anda mengunjungi halaman apa pun di situs saat ini, Safari harus mengaktifkan Reader. Atau di tempat yang sama Anda dapat mengatakan bahwa Anda ingin ini terjadi untuk setiap situs web yang pernah ada.
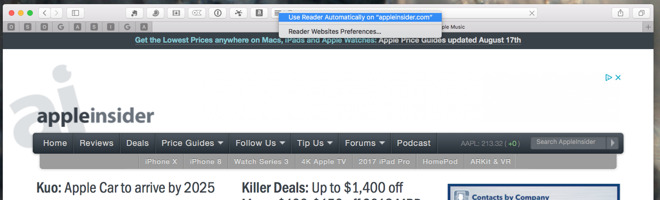
Safari mengingat ini dan jika Anda berubah pikiran, Anda klik atau ketuk dan tahan pada ikon Reader yang sama untuk sesaat. Kemudian pilihannya adalah secara otomatis menonaktifkan Pembaca.
Ini bukan hanya tentang membaca (macOS)
Kami mungkin tidak suka ketika video yang tidak kami harapkan mulai diputar dan kami melompat keluar dari kursi kami. Namun web setidaknya sama banyak tentang video karena teks dan Safari memiliki cara untuk membuat menonton lebih baik juga.
Pada macOS Sierra, Anda dapat menggunakan Safari untuk menonton Picture in Picture. Ini seperti mampu merobek video dari situs dan menyeretnya ke suatu tempat di layar Anda.
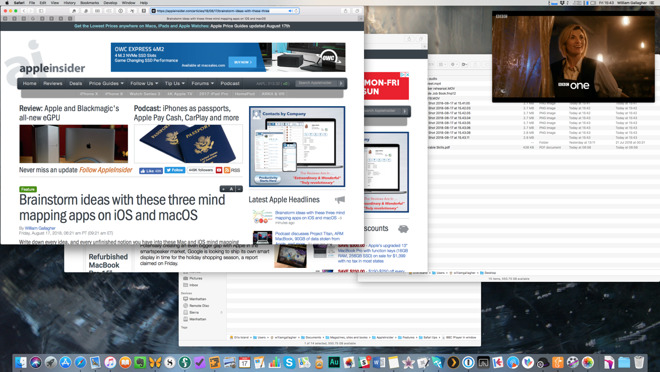
Jadi Anda dapat menyimpan saluran berita di salah satu sudut, misalnya. Atau jika Anda menonton video YouTube tentang menggunakan beberapa perangkat lunak, Anda dapat memilikinya di layar di samping aplikasi.
Untuk banyak situs web termasuk Vimeo, Anda menemukan video yang Anda inginkan dan mulai memainkannya. Ketika dimulai, biasanya akan ada tombol Picture in Picture di bagian bawah. Klik itu dan video Anda muncul di panel samping ini: tidak ada situs web di sekitarnya, tidak ada kontrol, hanya video itu sendiri.
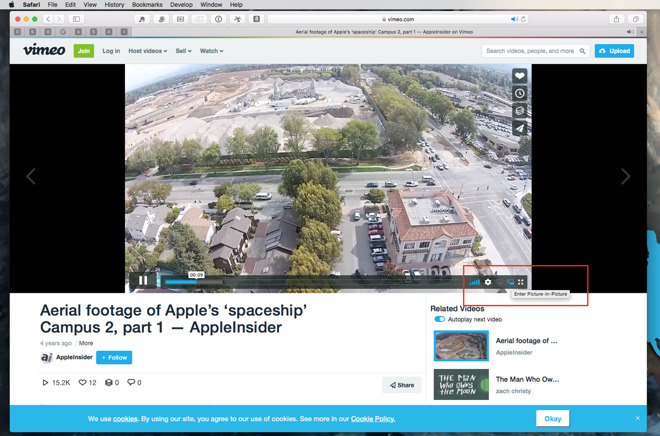
Sayangnya, tidak semua situs memainkan ini dengan baik dan itu termasuk YouTube. Untuk YouTube, Anda harus bermain-main. Cari video, atur itu berjalan dan kemudian klik kanan di tengah-tengah gambar. Abaikan menu yang muncul dan sebagai gantinya klik kanan lagi.
Serius Klik kanan, lalu klik kanan lagi. Pertama kali Anda melakukannya, Anda mendapatkan menu dari YouTube tetapi jika Anda segera melakukannya lagi, Anda mendapatkan menu dari Safari. Pilih Enter Picture in Picture dari itu dan selesai.
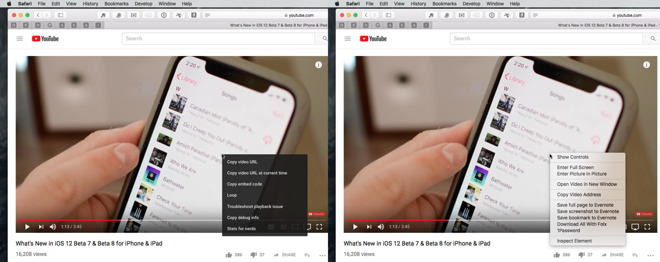
Atau hampir. Gambar dalam default Gambar muncul di kanan atas layar Anda tetapi Anda dapat memindahkannya —dalam batas. Anda benar-benar dapat menyeretnya ke mana saja dan saat Anda menyeretnya, itu akan terus bermain, tetapi kemudian ketika Anda melepaskannya, ia akan melompat ke sudut terdekat.
Anda dapat mengubah ukurannya. Klik tepi dan Anda dapat menarik untuk memperbesar ukuran hingga sekitar seperempat layar Anda atau menguranginya menjadi prangko. Sayangnya Anda tidak dapat mengubah ukuran dan mengembalikannya ke default kecuali jika Anda menutup video dan melakukannya lagi.
Untuk menutupnya, gerakkan kursor Anda ke gambar video dan Anda akan mendapatkan kontrol untuk menghentikan video atau memunculkannya kembali ke situs webnya.
Tidak ada cara untuk memundurkan atau memajukan dengan cepat dan Anda tidak dapat memiliki lebih dari satu video yang memainkan Gambar dalam Gambar. Itu bahkan tidak jika Anda membuka tab kedua atau mencoba memutar video dari berbagai situs.
Plus Anda harus menjaga tab asli tetap terbuka. Anda dapat meminimalkannya tetapi tab asli atau jendela Safari juga bagaimana Anda menonaktifkan suara video saja.
Ekstensi (macOS)
Boleh dibilang Google Chrome terkenal karena Anda dapat mengunduh ekstensi yang menambahkan berbagai potongan fungsionalitas tambahan untuk itu tetapi tentu saja Safari tidak. Yang setidaknya sebagian karena tidak banyak tersedia — dan mungkin karena ada keanehan dalam cara Apple menunjukkannya kepada mereka.
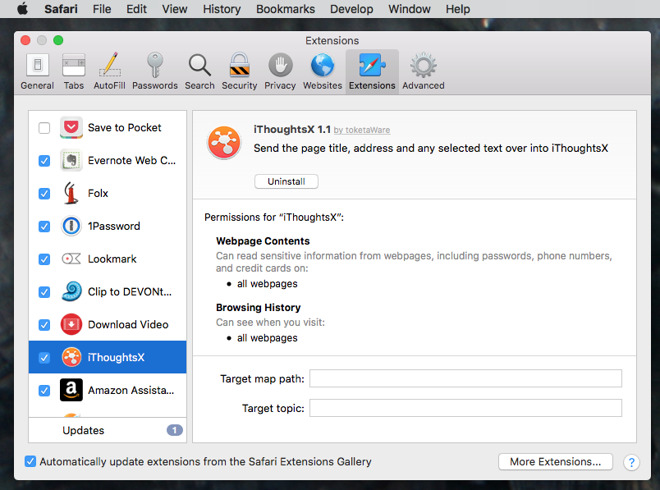
Di Mac, pilih menu Safari dan kemudian jangan pilih Safari Extensions . Sebagai gantinya, pilih Preferensi dan klik pada tab Extensions .
Di sinilah Anda melihat ekstensi apa yang mungkin sudah Anda miliki dan di mana Anda menghapus atau memperbaruinya. Ada juga tombol Extensions Lebih yang membawa Anda ke toko online Apple ini. Itu sebenarnya di mana item menu Safari Extensions membawa Anda jadi mungkin itu berguna saat pertama kali Anda melihat ini.
Hanya saja Anda tidak sering masuk ke ekstensi Anda sehingga setiap kali Anda melakukannya, itu sangat mudah untuk menganggap Anda ingin memilih item menu dengan Extensions dalam namanya.
Ekstensi ini benar-benar semua membuat Safari secara otomatis melakukan sesuatu yang sudah dapat Anda gunakan untuk beberapa cara otomatis. Ada ekstensi iThoughts yang mengambil alamat situs web saat ini dan menambahkannya ke peta pikiran di aplikasi itu.
Atau mungkin contoh yang paling berguna dari mereka semua adalah ekstensi 1Password.
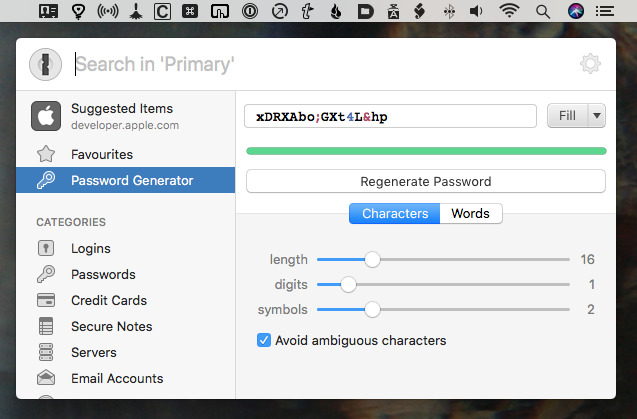
Dengan ini diinstal di Safari, Anda dapat menekan keystroke atau klik ikon dan memanggil manajer kata sandi ini. Ini akan membuat kata sandi cocok untuk Anda, dengan cepat akan menghasilkan kata sandi baru, ini akan menampilkan semua rincian kartu kredit Anda, atau akan mengisi formulir.
Aplikasi 1Password utama melakukan semua ini tetapi Ekstensi Safari menempatkan semua keystroke pergi.
Ini semua tentang kecepatan
Safari adalah peramban yang cepat. Di sana, kami sudah mengatakannya. Penggemar Chrome dan Firefox cenderung mengatakan peramban mereka lebih cepat dan kami yakin jika kami pernah menemukan pengguna Internet Explorer mereka mungkin mengklaim hal yang sama. Ini karena bagian dari kecepatan adalah bagaimana Anda menggunakan cara kerja browser yang sedikit berbeda.
Safari sangat bagus dalam mempercepat pekerjaan untuk Anda. Serta Ekstensi Safari yang membawa alat tambahan ke klik mouse atau ketukan keyboard Anda, ada pengaturan tampilan Pembaca yang membuat pembacaan lebih cepat. Kemudian, meskipun demikian, ada sejumlah cara yang hampir konyol saat Safari dapat membawa Anda ke situs yang Anda inginkan dan mengingatnya setelahnya.
Seperti halnya peramban apa pun, Anda dapat menekan tombol Command dan mengetuk L untuk memindahkan kursor ke bilah alamat. Ini menggerakkan kursor dan juga memilih semua yang ada di sana jadi jika Anda ingin mengetikkan alamat yang benar-benar baru, Anda hanya mulai mengetik dan yang lama segera diganti.
Jika Anda ingin mengubah alamat yang ada, cukup ketuk tombol panah kanan atau kiri dan sekarang pilihannya hilang dan kursor Anda berada di awal atau akhir alamat.
Safari akan secara otomatis melengkapi nama-nama situs yang pernah Anda kunjungi sebelumnya. Setelah Anda berada di sana, Anda dapat mengklik menu Bookmarks dan pilih Add Bookmark .
Jika Anda membuka banyak tab, maka tepat di sebelah opsi itu ada perintah untuk mem-bookmark semuanya. Ini hanya berlaku untuk yang ada di jendela saat ini jadi jika Anda juga memiliki beberapa jendela, Anda harus pergi ke masing-masing terlebih dahulu.
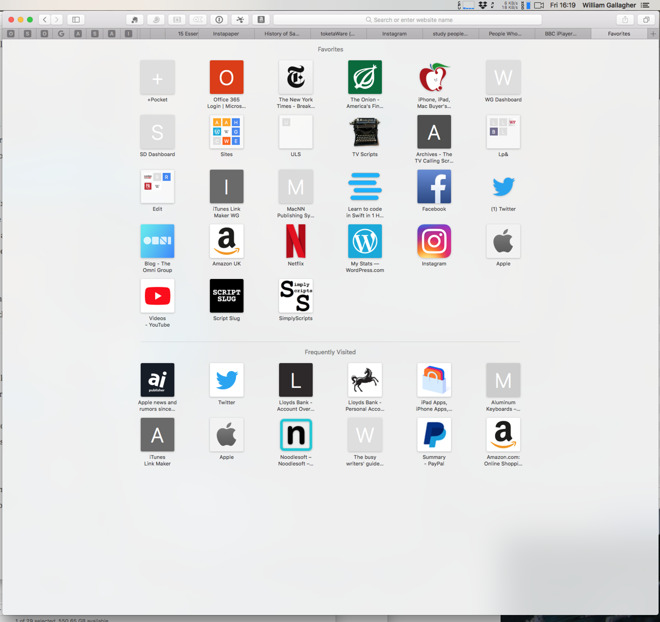
Namun, penanda tahun 1990-an. Klik di bilah alamat Safari dan hapus alamat di sana. Safari kemudian menampilkan layar Favorit yang secara default menyertakan bagian dengan situs yang sering Anda kunjungi.
Tab yang dipasangi pin
Jika Anda benar-benar sering mengunjungi mereka, Anda bisa menyematkannya. Ini sama dengan memuat halaman tetapi alih-alih mengambil seluruh tab di menubar, Anda menggunakan ukuran favicon.
Untuk menambahkan situs ke koleksi ini yang selalu ditampilkan di samping setiap jendela Safari, mulailah dengan membuka situs yang Anda inginkan. Ketika dimuat, Anda dapat mengeklik faviconnya di sebelah kiri nama situs di bilah alamat dan menyeretnya ke tab tersemat lainnya.
Kadang-kadang mengklik favicon itu adalah fiddly, jadi Anda bisa mengklik dan menahan tab itu sendiri. Seret itu dan Anda dapat menggesernya ke tab yang disematkan dan melepaskannya.
Untuk kecepatan akses, tab yang disematkan sangat bagus. Namun, mereka punya masalah.
Safari sekarang sangat baik dalam mencegah situs-situs dari peledakan Anda dengan suara dari video yang diputar secara otomatis. Plus jika Anda memiliki dua lusin tab terbuka dan salah satunya adalah memutar audio, Anda sekarang dapat melihat yang mana karena Safari menempatkan ikon di tab itu. Ini juga memberi Anda pilihan untuk mengklik kanan pada ikon itu dan mematikan suara tanpa pernah pergi ke tab itu.
Tidak ada ruang untuk ikon itu di tab yang disematkan. Jadi Anda masih dapat memiliki suara bermain dan tidak tahu dari mana asalnya.
Juga, meskipun Anda membuat tab tersemat ini dengan menyeret favicon kecil situs, apa yang Anda dapatkan di bilah tab jarang yang favicon. Lebih umum untuk mendapatkan satu huruf saja. Jika Anda pin AppleInsider maka itu akan menjadi tombol kecil bertanda “A.” Tidak apa-apa sampai Anda memasang pin Amazon dan sekarang Anda punya dua pin dengan huruf yang sama.
Oleh karena itu, lebih baik untuk membatasi jumlah tab yang Anda pasang karena waktu yang disimpan menggunakan mereka dapat hilang dalam perburuan untuk yang benar.
Ada alasan lain untuk membatasi mereka. Setiap tab di setiap browser membutuhkan beberapa sumber daya dari Mac Anda, bahkan jika Safari baik dalam membatasi ini. Anda bisa berakhir dengan situs di tab tersemat yang memperlambat Mac Anda.
Jadi jangan menganggap tab yang disematkan sebagai cara mem-bookmark, lihatlah sebagai tempat Anda menyimpan situs yang paling mendesak dan sering digunakan.
Semuanya bisa disesuaikan
Anda bisa mengatur ulang tab yang disematkan untuk mengeja kata-kata. Atau Anda dapat melepas pin dengan mengklik kanan pada memilih dari opsi yang muncul.
Itu Safari pada intinya: Anda hanya melihat antarmuka yang sederhana tetapi Anda mendapatkan lebih banyak pilihan dengan mengklik kanan atau memilih Preferensi.
Tujuannya adalah membuat Anda berpikir tentang situs yang Anda kunjungi dan itu patut dipuji. Itu juga berarti Anda sering kehilangan fitur yang membuat Safari benar-benar hebat.
Sumber https://indoint.com/


0 comments:
Post a Comment