Microsoft Power Point adalah salah satu program komputer yang dikembangkan oleh Microsoft untuk kebutuhan presentasi. Biasanya power point digunakan untuk presentasi dalam bidang bisnis hingga pendidikan. Nah, dengan menggunakan aplikasi ini, presentator hanya perlu meletakkan poin-poin penting yang akan disampaikan kepada audiens. Slide presentasi harus dibuat semenarik mungkin agar isi dari materi sampai ke audiens.
Salah satu unsur yang paling penting selain animasi adalah background. Karena di setiap tampilan slide akan melibatkan background di dalamnya. Jika Anda ingin menggunakan background default yaitu warna putih, boleh-boleh saja, tapi terkesan membosankan dan kurang menarik untuk dilihat. Anda juga harus memerhatikan audiens, siapa yang Anda ajak berkomunikasi dengan begitu Anda bisa mengatur backgroundnya sedemikian rupa.
Oleh karena itu, sangat penting bagi presentator untuk mengetahui bagaimana cara mengganti background powerpoint. Buat Anda yang belum tahu cara mengganti background pada slide presentasi. Yuk, simak penjelasan mengenai cara mengganti background powerpoint berikut ini.
Cara Mengganti Background PowerPoint
Sebelum sampai kepada tahap pengeditan background, alangkah baiknya Anda telah membuat slide presentasi terlebih dahulu untuk memastikan warna dari background tersebut sudah terpasang atau tidak.
1. Pilih menu Design pada bagian menu bar diatas. Lalu, pilih background mana yang akan diterapkan pada slide presentasi Anda.
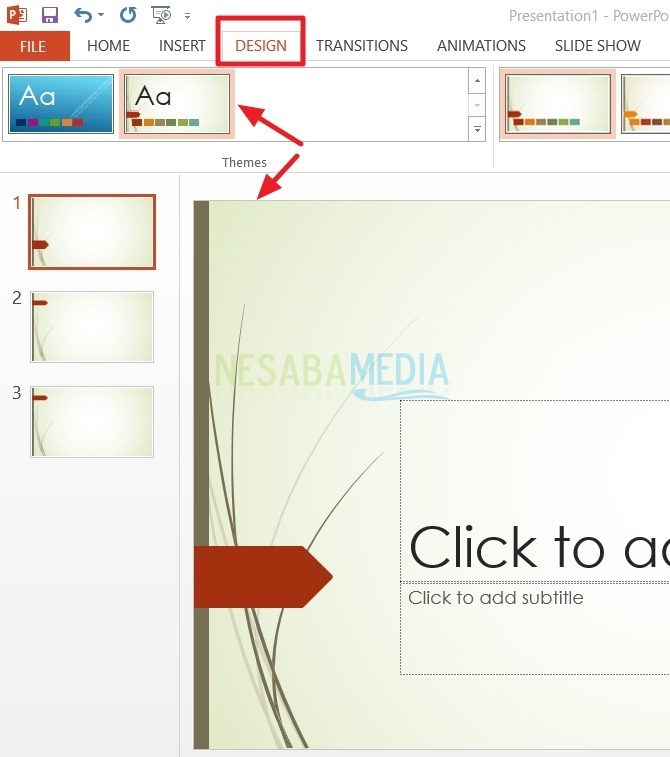
2. Jika Anda merasa background tersebut tidak cocok, jangan khawatir! karena masih banyak cara lain untuk mengganti background agar terlihat menarik di pandang audiens.
3. Klik kanan pada salah satu slide, nanti akan muncul menu pop-up seperti gambar dibawah ini. Kemudian pilih Format Background.
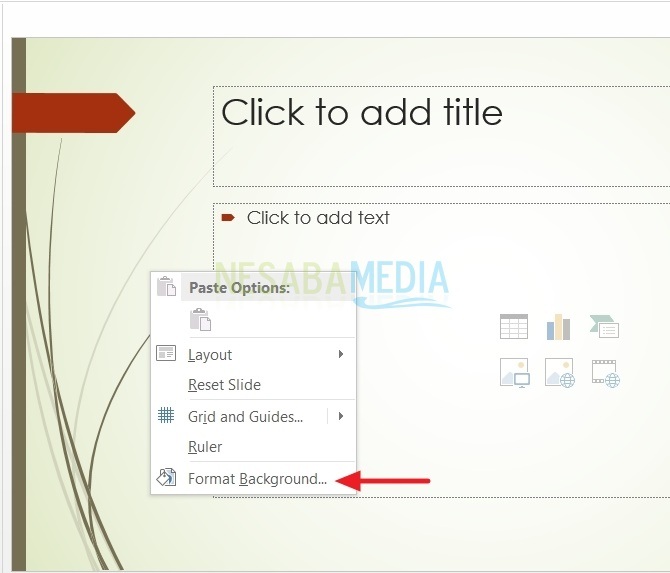
4. Setelahnya, muncul beberapa pilihan menu untuk mengganti background tersebut. Ada empat jenis background yang bisa Anda atur, yaitu Solid fill, Gradient fill, Pictures or Texture fill, Pattern fill. Apa bedanya? Baiklah, kita akan melanjutkan penjelasannya dibawah ini.
- Solid Fill, pada bagian ini Anda bisa memilih warna-warna dalam bentuk padat seperti merah, hitam, biru dan sebagainya. Pilih warna yang ingin diterapkan pada slide Anda. Kemudian, klik Apply to All. Maka seluruh slide akan berganti background sesuai dengan warna yang Anda pilih.
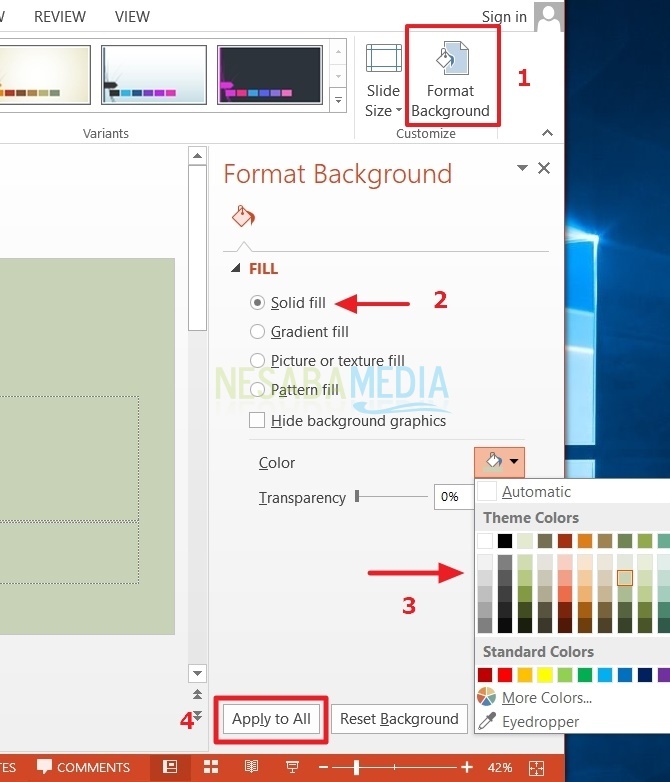
- Gradient Fill, pada bagian ini Anda bisa memilih warna-warna gradasi. Anda juga bisa mengatur tingkat kecerahan warna tersebut. Perhatikan gambar dibawah ini. Jika sudah selesai, Anda bisa klik Apply to All. Maka seluruh slide pada lembar kerja tersebut akan berganti background sesuai dengan warna pilihan Anda.
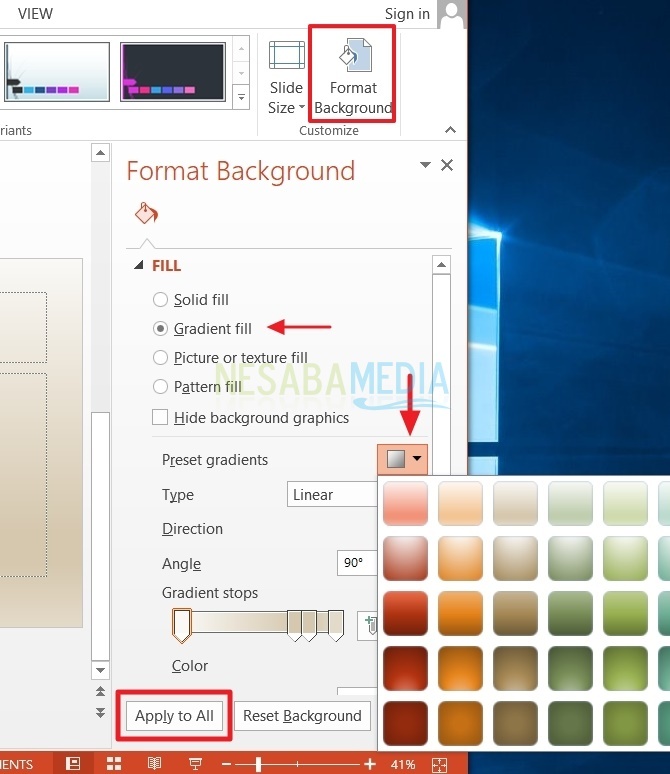
- Picture or Texture Fill, pada bagian ini Anda bisa mengganti background dengan cara memasukkan gambar yang sesuai dengan materi slide Anda. Anda bisa memilihnya sesuai keinginan melalui folder gambar yang terdapat pada PC. Bisa juga menggunakan gambar tekstur yang sudah disediakan oleh Microsoft Power Point. Perhatikan gambar dibawah ini.
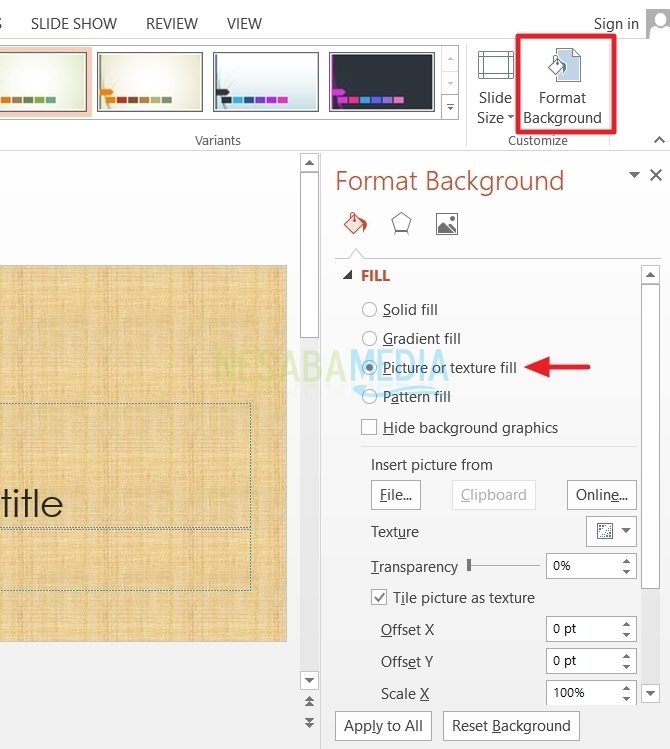
Jika Anda ingin memasukkan gambar untuk dijadikan background, klik menu File. Silahkan cari lokasi folder, tempat Anda menyimpan gambar tersebut. Lalu, pilih Open. Setelahnya, jangan lupa klik Apply to All.
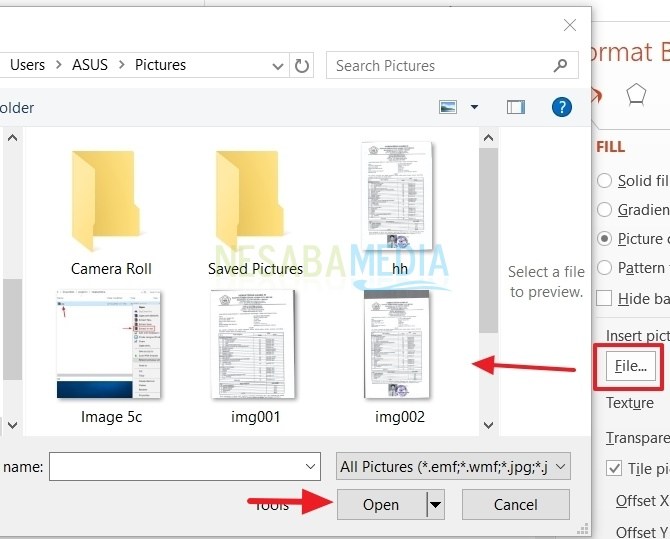
Kemudian, jika ingin menggunakan warna tekstur, klik kotak kecil yang berada di sebelah tulisan texture. Untuk lebih jelasnya, perhatikan gambar dibawah ini. Jika telah selesai memilih background, jangan lupa klik Apply to All agar background tersebut terpasang ke seluruh slide Anda.
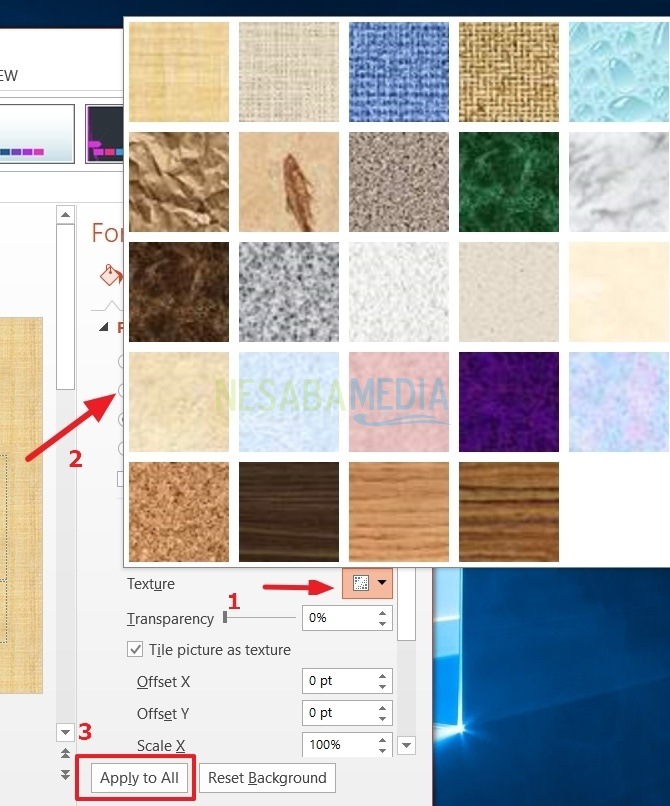
- Pattern Fill, pada bagian ini Anda bisa menggunakan background dalam bentuk pola. Perhatikan gambar dibawah ini. Pilih pattern fill, lalu akan muncul pola-pola yang telah disediakan oleh Microsoft. Setelah pemilihan pattern selesai, jangan lupa klik Apply to All. Maka seluruh slide akan berganti menjadi background pola.
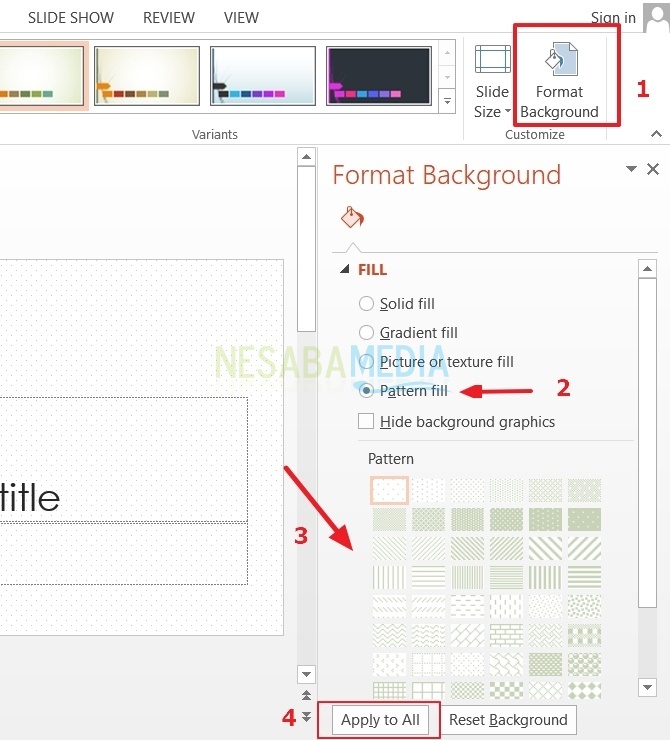
Sekian penjelasan mengenai cara mengganti background powerpoint yang beragam ini. Semoga bermanfaat dan dapat diterapkan dengan mudah pada slide presentasi Anda. Hindarilah membuat background yang terlalu terang karena bisa membuat fokus audiens pecah.
Jika menggunakan background gambar, usahakan gambarnya sesuai dengan materi presentasi Anda sehingga sampai inti dari presentasi tersebut kepada audiens. Inti dari pemakaian background ini ialah jangan terlalu monoton ataupun terlalu meriah. Terimakasih dan selamat mencoba tutorial diatas!
Sumber https://indoint.com/


0 comments:
Post a Comment