Objek 3D memiliki daya tarik yang lebih dibandingkan dengan 2D. Objek 3D menampilkan gambar yang lebih nyata dan hidup dengan perpaduan ukuran panjang, lebar, dan kedalaman. Dari segi pembuatan, tentunya objek 3D lebih sulit dibandingkan dengan 2D. Pemilihan efek 3D pada powerpoint memiliki kecenderungan presentasi yang lebih menarik perhatian audien.
Namun, dalam menampilkan efek 3D di powerpoint tidaklah terlalu sulit. Powerpoint menyediakan beberapa fitur yang diperlukan saat membuat efek 3D. Anda hanya perlu memilih objek yang ingin Anda tampilkan, dilanjutkan dengan mengatur fitur objek yang terdiri dari pemotongan/crop, frame, dan penghapusan background.
Cara Membuat Efek 3D Powerpoint
Untuk membuat powerpoint 3D, Anda dapat memanfaatkan fitur-fitur yang telah disediakan. Anda dituntut menjadi kreatif dengan menerapkan berbagai pilihan objek yang akan digunakan. Disini saya menggunakan gambar/foto sebagai untuk mengambil objek yang terdapat di dalamnya. Pilihlah foto yang tidak terlalu ramai untuk menghindari kesalahan saat seleksi objek.
Berikut ini langkah-langkah membuat efek 3D untuk gambar pada powerpoint.
1. Buka power point Anda.
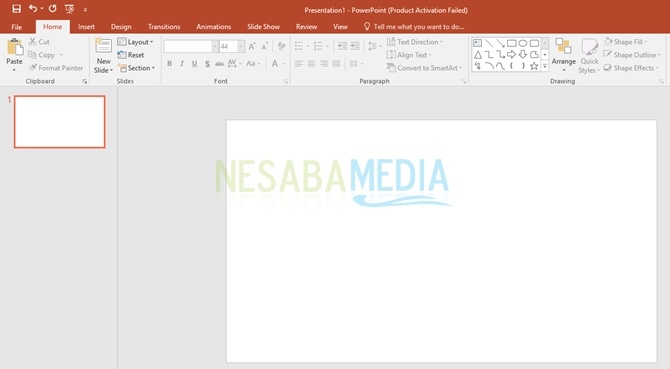
2. Masukkan salah satu gambar yang ingin Anda jadikan objek 3D.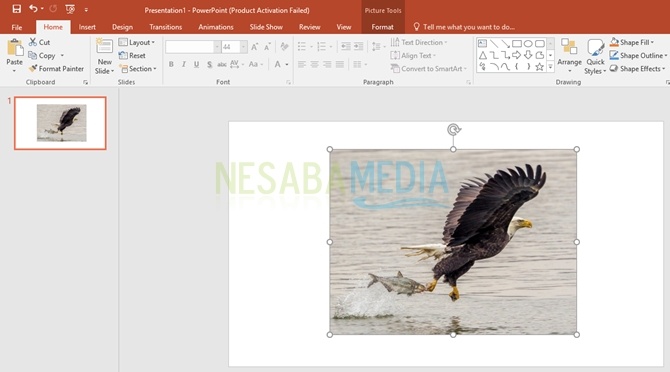
3. Copy gambar menjadi 2. Hal ini dilakukan karena nantinya akan dibutuhkan dua gambar untuk membentuk efek 3D.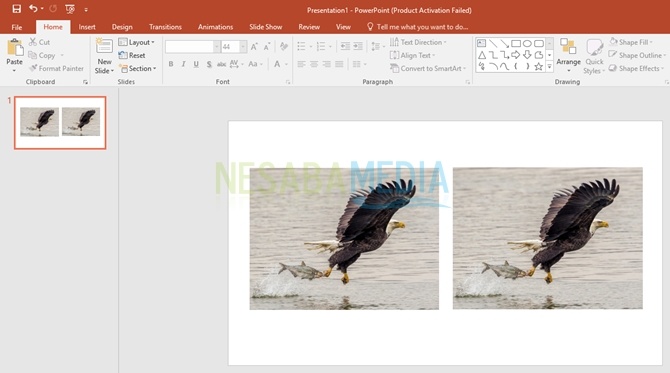
4. Selanjutnya, klik gambar pertama. Pilih menu Format, lalu pada bagian Picture Styles klik Simple Frame, White. Tahap ini akan menjadikan gambar berbingkai dengan margin luar berwarna putih.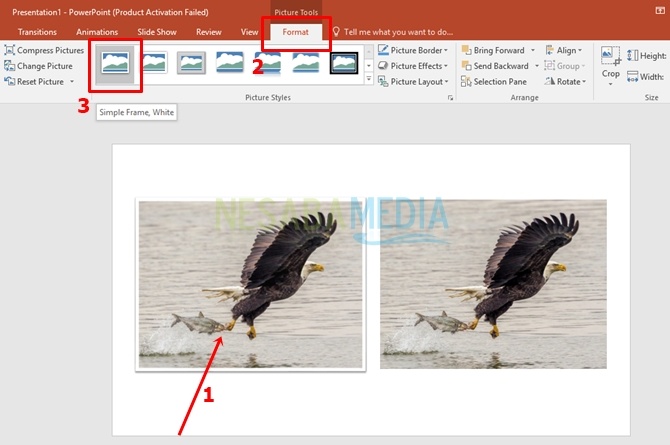
5. Selanjutnya, klik kembali pada gambar pertama. Masih di menu Format, klik bagian Crop. Pilih opsi Crop to Shape sehingga tampil beraneka macam bentuk shape yang disedakan. Disini saya memilih bentuk trapesium seperti yang ditunjuk panah nomor 5.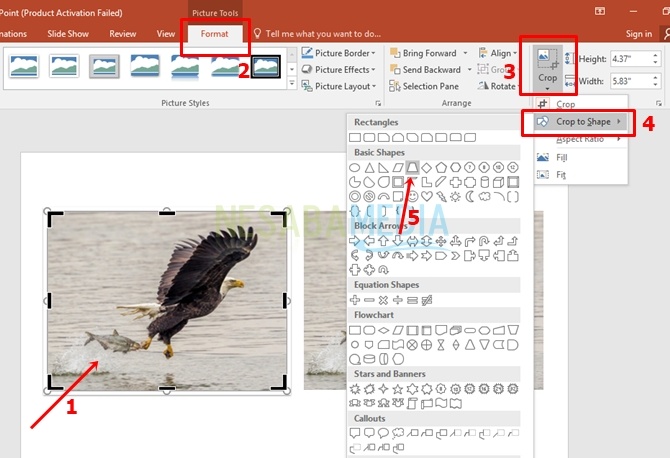
6. Kemudian, gambar pertama berubah seperti gambar di bawah ini.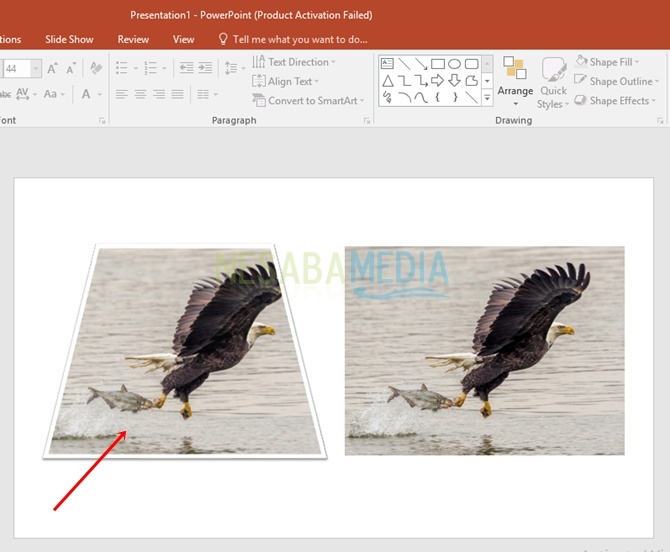
7. Selanjutnya, dilakukan pemotongan gambar pertama. Klik gambar pertama, lalu pilih menu Format. Pada menu tersebut pilih Crop sehingga muncul bingkai pada gambar pertama yang dapat ditarik. Tentukan are pemotongan dengan bingkai crop tersebut. 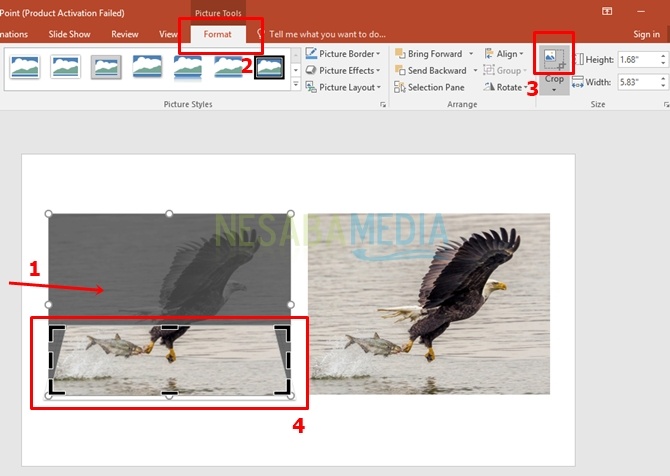
8. Setelah cara di atas, klik kembali Crop sehingga gambar pertama berhasil dipotong seperti yang ditampilkan pada gambar di bawah ini.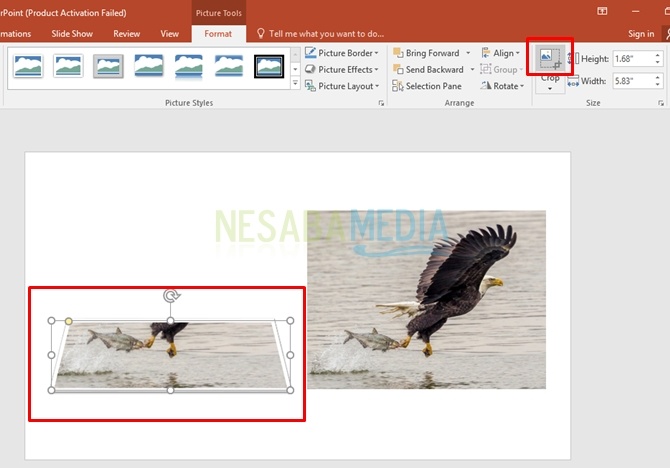
9. Selanjutnya, klik gambar kedua lalu pada menu Format, pilih Remove Background. Pada tahap ini gambar akan diseleksi untuk dipisahkan mana objek dan latar belakang gambarnya.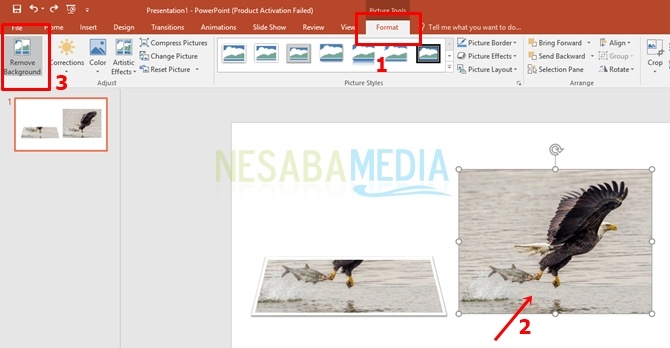
10. Kemudian, tampil gambar dengan objek yang berlatar belakang warna pink pada gambar kedua. Atur bingkai ukuran hingga mencakup keseluruhan objek yang ingin diambil pada gambar kedua.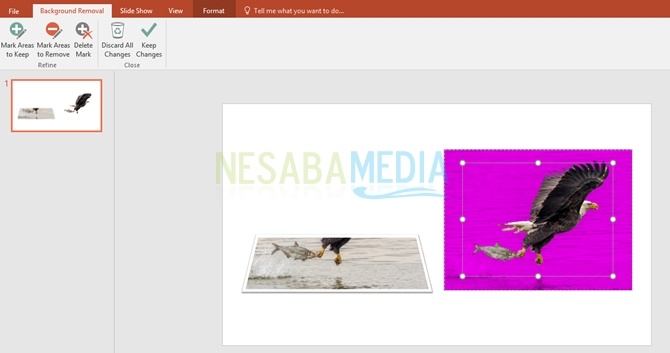
11. Setelah selesai mengatur objek pada gambar, klik Keep Changes untuk memproses gambar kedua dalam pengambilan objeknya.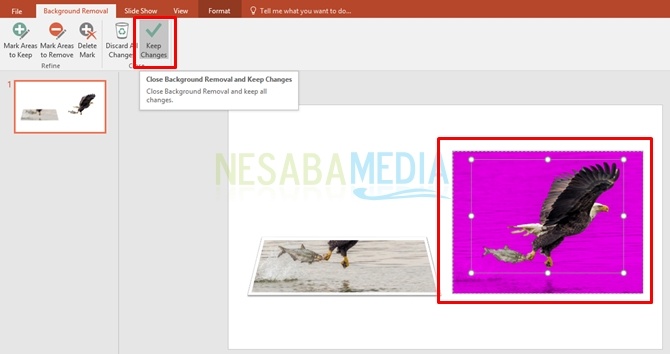
12. Anda akan mendapati gambar kedua tanpa latar belakang. Lakukan pemotongan pada gambar kedua. Sesuaikan dengan gambar pertama. Atur ukuran bingkai crop, klik Crop untuk memotong objek.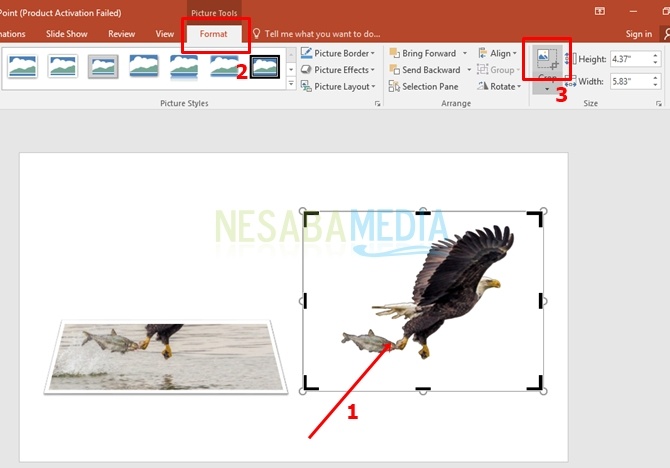
13. Setelah itu, geser atau drag gambar kedua hingga melengkapi tampilan dari gambar pertama.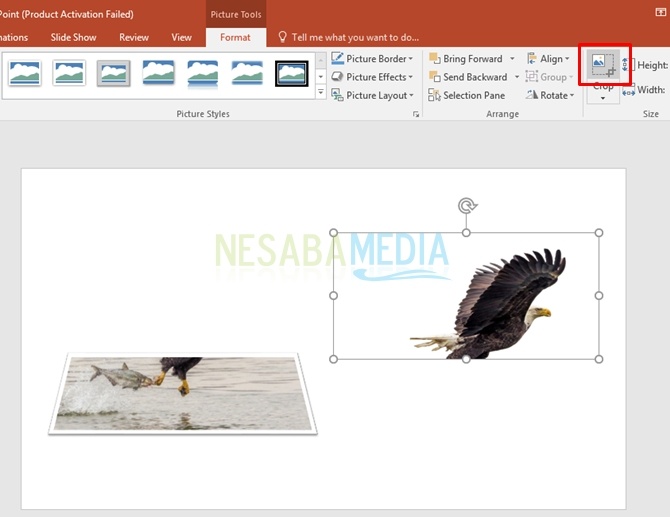
14. Gambar disusun membentuk gambar yang sebenarnya ditampilkan. 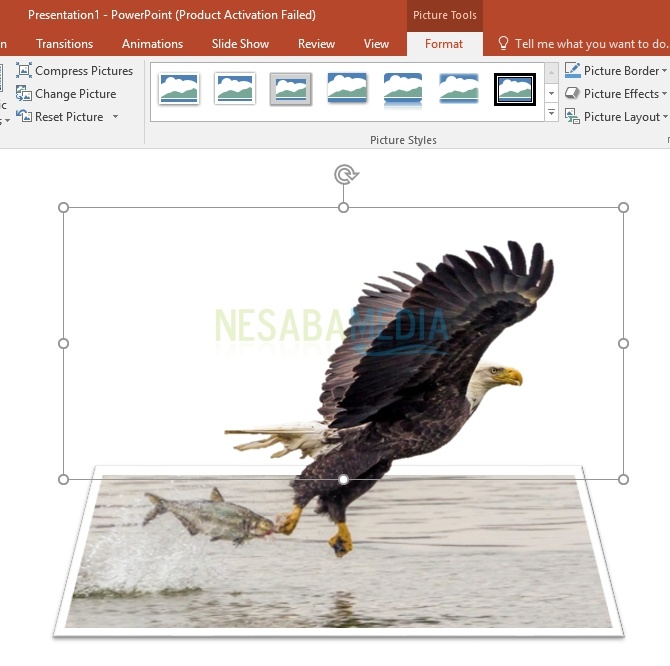
15. Hasil objek 3D pada powerpoint berhasil dibuat.
Cara membuat objek 3D powerpoint pada gambar ini membutuhkan kreativitas yang Anda miliki. Usahakan dalam pemilihan gambar/foto memiliki perbandingan yang kontras antara objek dan background sehingga saat penghapusan background tidak memiliki kendala. Adapun efek 3D lain yang dapat Anda terapkan adalah dengan menerapkan fitur shadows, reflection, dan lain-lain yang dapat Anda temukan pada Format shape.
Sekian langkah-langkah membuat objek 3D pada powerpoint. Tanggapi dengan mencantumkan komentar Anda pada kolom di bawah ini. Selamat mencoba dan terima kasih.
Sumber https://indoint.com/


0 comments:
Post a Comment