Program pengolah angka besutan Microsoft ini masih sangat populer di kalangan banyak orang. Pasalnya, beragam fitur yang diberikan perusahaan perangkat lunak terbesar di dunia ini sangat bermanfaat. Walaupun program ini memerlukan banyak memory dan processor yang besar, dokumen yang dihasilkan tentunya akan memuaskan apalagi dengan kemampuan menampung data yang cukup besar pula.
Seperti yang kita ketahui, bahwa Excel ini biasanya berhubungan dengan angka walau tidak menutup kemungkinan terkait dengan pengolah kata juga. Tidak jarang pengguna Excel akan berkutat dengan berbagai macam rumus yang dibenci oleh sebagian orang. Penggunaannya yang juga sering berkaitan dengan perhitungan dalam pengkategorian tertentu membutuhkan operasi bilangan berpangkat. Kabar baiknya, Microsoft Excel memberikan fitur atau tool untuk membuat bilangan dapat menjadi berpangkat.
Lalu bagaimana cara membuat pangkat di Excel? Artikel ini akan menjelaskan kepada Anda terkait cara membuat pangkat di Excel dengan sangat mudah. Yuk simak penjelasan di bawah ini.
Cara Membuat Pangkat Atas dan Bawah di Excel
Adapun untuk membuat bilangan berpangkat di Excel ini, kita dapat menggunakan fungsi superscript dan subscript. Kedua fitur ini sudah ditanamkan oleh Microsoft Excel sehingga pengguna akan dapat menyelesaikan masalah ini. Namun, cara untuk membuat pangkat di Microsoft Excel ini ternyata berbeda dengan membuat pangkat di Microsoft Word. Langsung saja ikuti langkah-langkah di bawah ini.
A. Membuat Pangkat Atas Dengan Superscript
Fungsi superscript merupakan fungsi yang digunakan untuk membuat tulisan (huruf, angka, dan simbol) menjadi berpangkat ke atas. Dengan adanya fungsi ini, tulisan yang diberi fungsi superscript akan berada di posisi lebih ke atas namun tetap dalam garis lurus tulisan. Kemudian, tulisan tersebut juga akan menjadi lebih kecil daripada tulisan yang tidak diberi fungsi superscript.
1. Buka program Microsoft Excel > lalu ketik tulisan yang ingin dibuat menjadi pangkat atas.
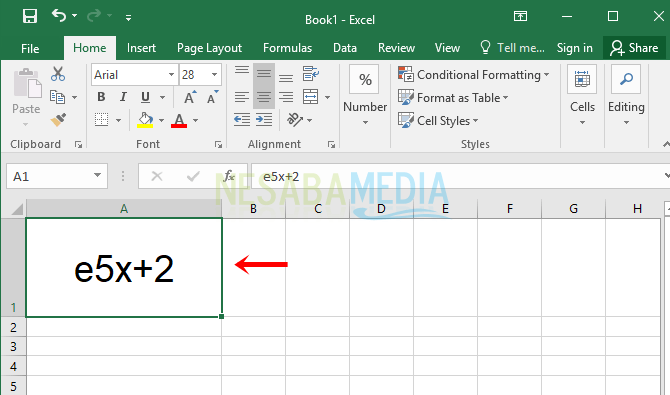
2. Lalu blok tulisan yang ingin dibuat menjadi pangkat atas > lalu klik kanan pada tulisan tersebut > kemudian pilih Format Cells.
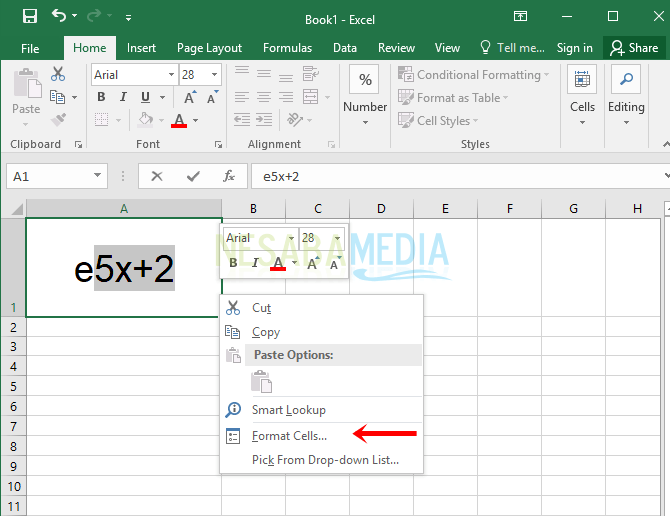
Catatan: Selain cara itu, terdapat 2 cara cepat untuk dapat membuka kotak dialog Format cell hanya dengan memanfaatkan kombinasi keyboard. Yaitu tekan tombol Shift + Ctrl + F atau tekan tombol Ctrl + 1 di keyboard.
3. Maka kotak dialog Format Cells akan tampil. Lihat pada bagian Effects, lalu pilih atau ceklis superscript untuk membuat tulisan menjadi pangkat atas > pilih OK.
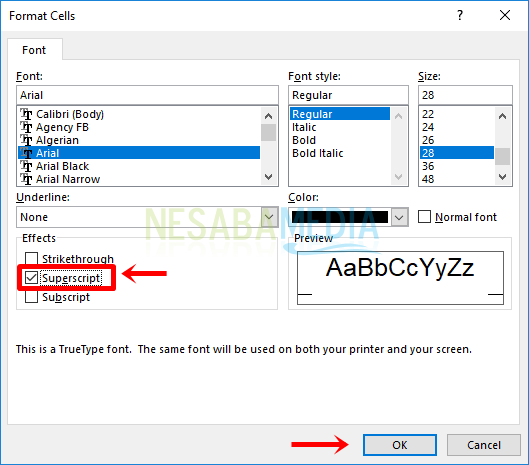
4. Tulisan akan menjadi pangkat atas seperti gambar di bawah ini.
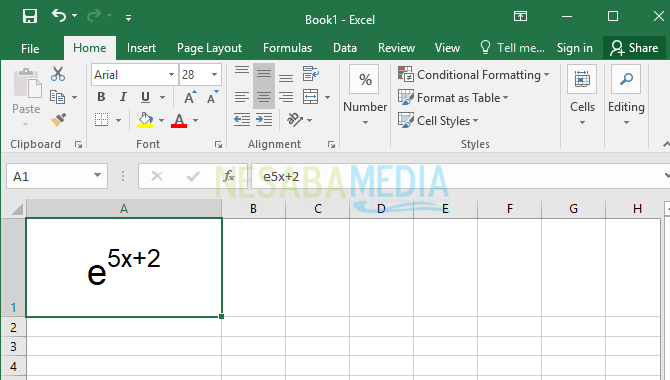
B. Membuat Pangkat Bawah Dengan Subscript
Kebalikan dari superscript, fungsi subscript ini digunakan untuk membuat tulisan (huruf, angka, dan simbol) menjadi berpangkat ke bawah. Dengan adanya fungsi ini, tulisan yang diberi fungsi subscript akan berada di posisi lebih ke bawah namun tetap dalam garis lurus tulisan. Sama seperti fungsi sebelumnya, subscript juga akan membuat tulisan menjadi lebih kecil dibandingkan dengan tulisan yang tidak diberi fungsi ini.
1. Buka program Microsoft Excel > lalu ketik tulisan yang ingin dibuat menjadi pangkat bawah.
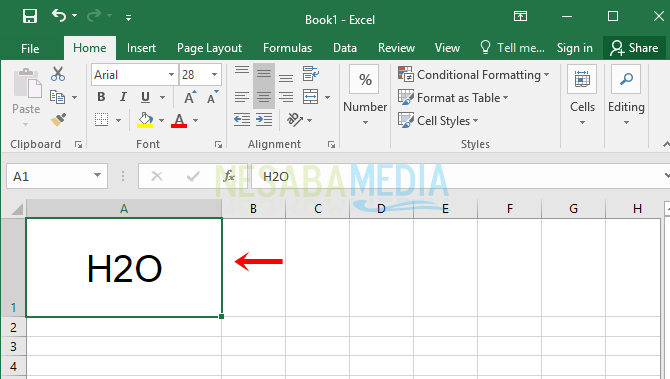
2. Selanjutnya blok tulisan yang ingin dibuat menjadi pangkat atas > lalu klik kanan pada tulisan tersebut > kemudian pilih Format Cells.
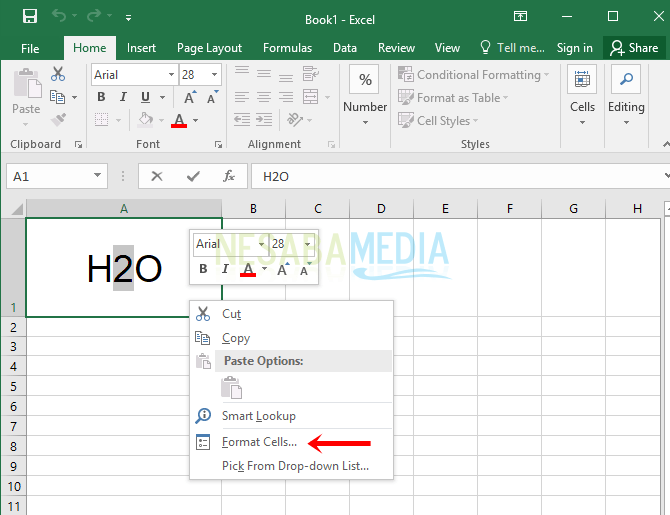
Catatan: Selain cara itu, terdapat 2 cara cepat untuk dapat membuka kotak dialog Format cell hanya dengan memanfaatkan kombinasi keyboard. Yaitu tekan tombol Shift + Ctrl + F atau tekan tombol Ctrl + 1 di keyboard.
3. Maka kotak dialog Format Cells akan tampil. Lihat pada bagian Effects, lalu pilih atau ceklis subscript untuk membuat tulisan menjadi pangkat bawah > pilih OK.

4. Tulisan akan menjadi pangkat bawah seperti gambar di bawah ini.
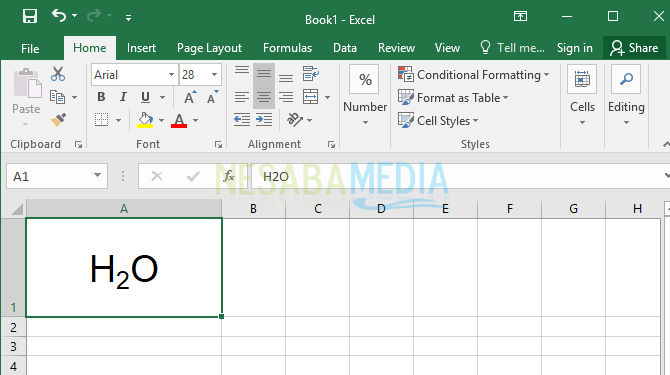
Sekian artikel mengenai cara membuat pangkat atas maupun bawah di Mocrosoft Excel. Dalam membuat tulisan berpangkat yang berada di atas maupun di bawah kita hanya perlu menggunakan fitur superscript dan subscript. Dengan adanya fungsi ini, kita tidak hanya dapat membuat tulisan berupa bilangan berpangkat saja melainkan dapat berupa huruf dan simbol juga. Tetap kunjungi Nesabamedia untuk mendapatkan infomasi menarik dan terbaru. Semoga bermanfaat untuk Anda dan selamat mencoba.
Sumber https://indoint.com/


0 comments:
Post a Comment