Hampir semua orang memiliki file atau folder yang mereka simpan di Mac mereka bahwa mereka tidak ingin orang lain untuk mengakses. AppleInsider menjelaskan cara menjaga file-file ini tetap aman dengan mengubah folder menjadi gambar disk yang dilindungi, yang membuat dokumen dienkripsi dan membutuhkan kata sandi untuk dibaca.
Orang-orang biasanya setuju dengan gagasan memiliki berbagai dokumen penting yang tersimpan di Mac mereka, dan cukup senang dengan perlindungan yang ada di dalam macOS, termasuk menggunakan FileVault untuk mengenkripsi drive dan bahkan hanya memiliki kata sandi untuk mengakses akun pengguna di tempat pertama.
Namun, pengguna mungkin merasa beberapa item terlalu penting untuk tidak menerapkan beberapa tingkat keamanan ekstra. Hal ini dapat berkisar dari kebutuhan untuk mengamankan folder yang berhubungan dengan pekerjaan yang perlu dikirim ke pengguna lain, untuk menambahkan perlindungan ekstra untuk akte kelahiran dan scan paspor, untuk menjaga foto masa kecil yang memalukan tidak terlihat oleh anggota keluarga lain yang terkadang dapat meminjam akun pengguna yang sama.
Solusi untuk ini adalah menggunakan Disk Utility untuk membuat gambar disk, yang dilindungi kata sandi dan dienkripsi, dari folder.
Membuat Gambar
Buka Disk Utility , yang dapat ditemukan di folder Aplikasi , di bawah Utilitas . Bergantian, gunakan fungsi pencarian di Finder untuk mencari “This Mac” untuk Disk Utility .
Di menu Disk Utility, pilih File , Gambar Baru , lalu Gambar dari Folder … , atau gunakan pintasan keyboard Shift-Command-N . Di kotak dialog berikut, pilih folder yang ingin Anda lindungi, dan klik Buka
Kotak dialog baru akan muncul dengan sejumlah opsi yang tersedia untuk membuat gambar disk. Di bagian atas, Anda dapat mengubah nama gambar disk menjadi sesuatu yang lebih sesuai dengan kontennya alih-alih menggunakan nama folder secara default, dan di mana Anda ingin awalnya disimpan.
Di bawah kotak dropdown Format Gambar, pilih Baca / Tulis untuk dapat mengubah file yang disimpan dalam gambar setelah dibuat. Jika Anda tidak ingin ada perubahan yang dilakukan pada file di folder, atau file baru yang akan ditambahkan, pilih Hanya-Baca .
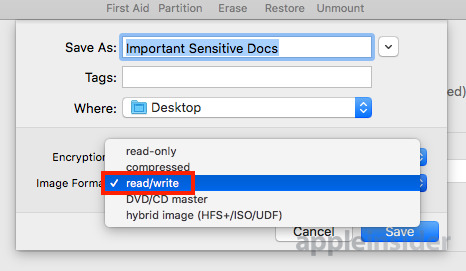
Di bawah Enkripsi, pilih enkripsi AES 128-bit atau 256-bit . Seperti yang ditunjukkan pada kotak dropdown, memilih 256-bit lebih aman tetapi akan lebih lambat untuk diakses dibandingkan dengan 128-bit, jadi pilih ini hanya jika diperlukan.
Masukkan kata sandi yang Anda inginkan dua kali.
Setelah pengaturan dimasukkan, klik Simpan , lalu Selesai setelah aplikasi menyelesaikan gambar.
Di lokasi yang ditentukan dalam pengaturan, Anda akan menemukan file DMG baru dengan nama yang dimasukkan selama proses.
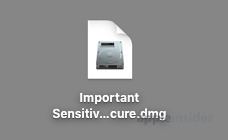
Mengakses Gambar
Gambar aman Anda yang baru digunakan dengan cara yang mirip dengan gambar lainnya. Untuk mengakses file di dalamnya, gambar harus dipasang.
Klik dua kali gambar untuk memasangnya. Sebuah kotak dialog akan muncul meminta kata sandi , yang perlu diisi diikuti dengan mengklik OK .
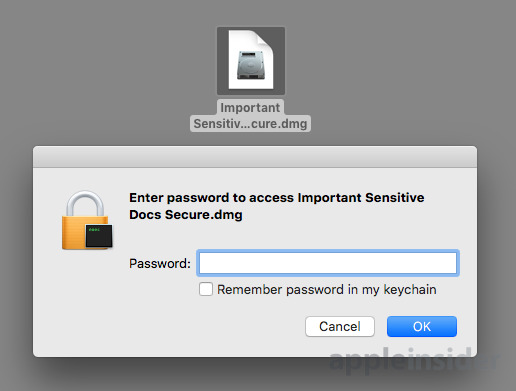
Kotak centang di bawah kotak teks entri kata sandi menawarkan untuk menyimpan kata sandi ke Gantungan Kunci. Tergantung pada apa yang disimpan, dan jika orang lain memiliki akses ke Gantungan Kunci yang sama dengan menggunakan akun pengguna yang sama, mungkin bukan ide yang baik untuk mencentang kotak ini.
Setelah kata sandi yang benar dimasukkan, gambar akan dipasang, dan file akan dapat diakses.
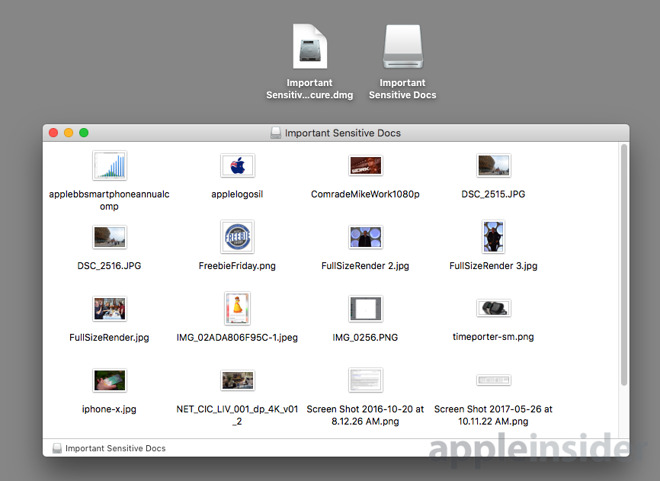
Folder tidak perlu kata sandi lagi saat gambar di-mount, tetapi akan membutuhkannya ketika gambar di-unmount.
Untuk melepas, klik kanan gambar yang dipasang dan pilih Keluarkan .
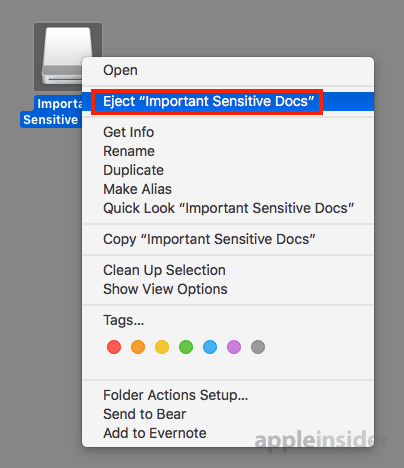
Catatan Selanjutnya
Setelah membuat gambar, itu tergoda untuk menghapus folder sumber dan isinya. Sebelum melakukannya, disarankan untuk memastikan fungsi gambar seperti yang direncanakan, dan jika perlu, memeriksa ada file cadangan yang dipegang aman.
Proses yang sama juga dapat digunakan untuk membuat jenis gambar disk lainnya, seperti gambar hanya-baca untuk mendistribusikan kumpulan kumpulan file atau aplikasi. Untuk membuat gambar yang tidak dijamin dengan kata sandi, cukup jangan memilih salah satu dari opsi enkripsi.
Sumber https://indoint.com/
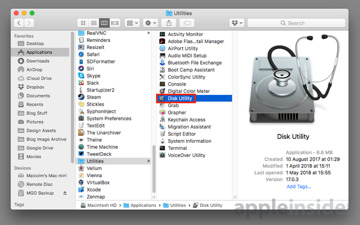
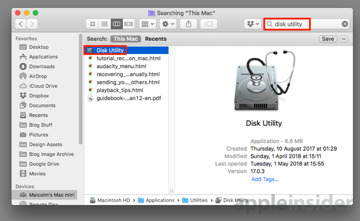
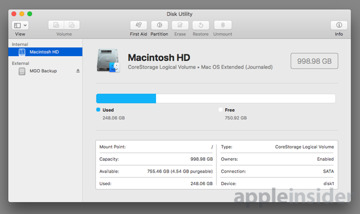
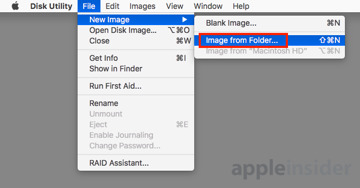
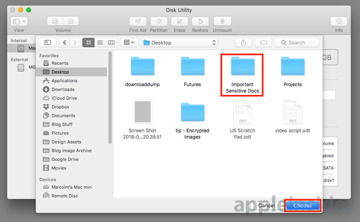
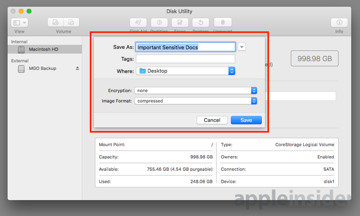
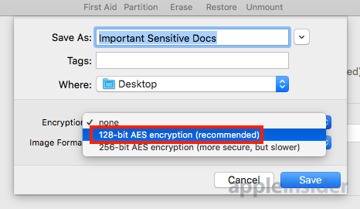
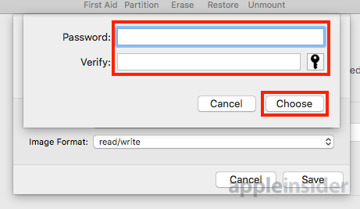
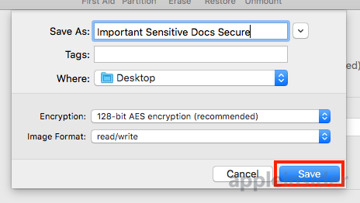
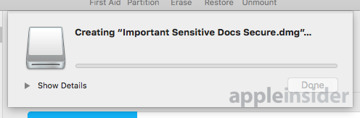
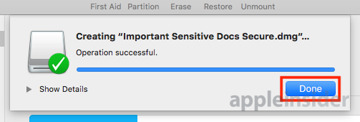


0 comments:
Post a Comment