Biasanya, para pengguna laptop memasang wallpaper atau background pada layar laptop mereka. Dengan tujuan hanya untuk mempercantik tampilan layar laptop ataupun keinginan pribadi lainnya. Sebagai contoh, Anda memasang wallpaper anime sebagai background laptop karena anime tersebut sangat berkesan bagi Anda.
Setelah Anda menginstal/menginstal ulang Windows 10, maka wallpaper yang akan digunakan adalah wallpaper default bawaan Windows 10. Jika Anda tidak ingin menjadikan wallpaper bawaan Windows tersebut sebagai background layar laptop Anda maka Anda dapat menggantinya dengan wallpaper yang lain. Bagaimanakah caranya?
Pada artikel ini, saya akan menjelaskan cara mudah mengganti wallpaper (background) di Windows 10. Untuk penjelasan lebih lanjut, mari simak penjelasan dibawah ini.
Cara Mengganti Wallpaper di Laptop
Mengganti wallpaper di Windows 10 sangatlah mudah dan sederhana. Disini saya akan menjelaskan cara mengganti wallpaper dengan gambar (picture), warna (solid color) dan slideshow.
Berikut dibawah ini langkah-langkah cara mengganti wallpaper di laptop untuk pengguna windows 10.
a. Pertama, klik kanan pada layar laptop Anda. Lalu, pilih opsi Personalize.
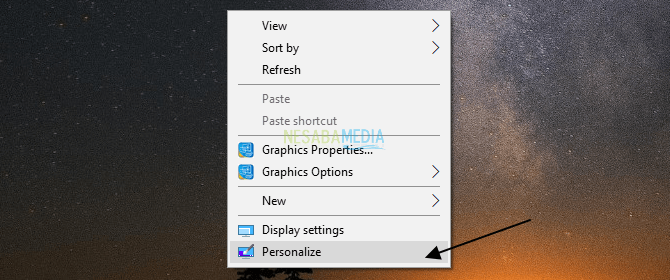
b. Kemudian, pada bagian Personalization, pilih opsi Background.
Picture
Artinya Anda menggunakan gambar sebagai background Anda.
1. Di bagian Background, pilih opsi Picture seperti yang ditunjuk oleh panah pada gambar dibawah ini.
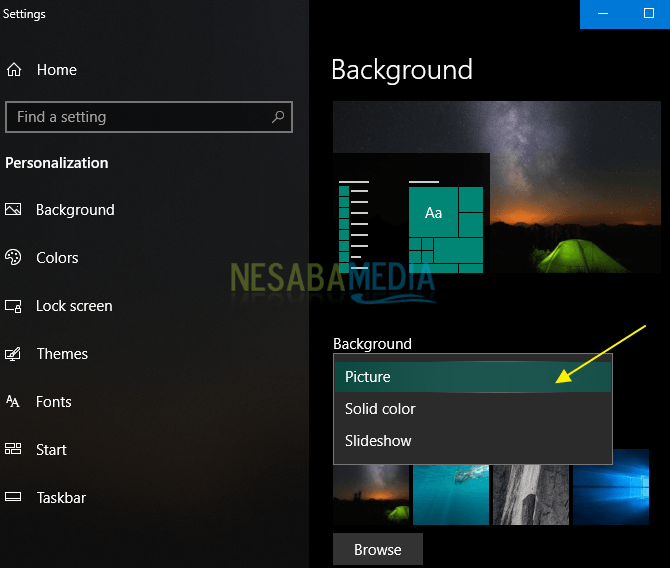
2. Pada bagian Choose your picture, klik dan pilih gambar yang tersedia sebagai background Anda seperti yang ditunjuk oleh panah pada gambar dibawah ini. Hasilnya dapat Anda lihat pada bagian Background.
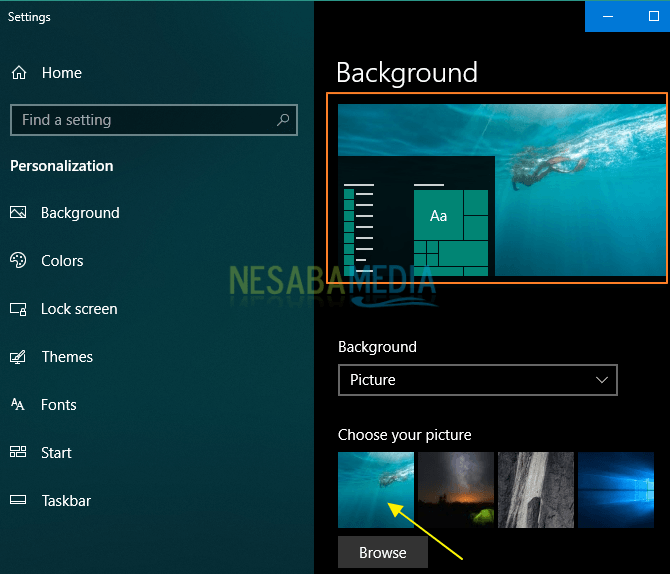
3. Jika Anda ingin menggunakan gambar lain, klik tombol Browse untuk memasukkan gambar pilihan Anda dari komputer Anda.
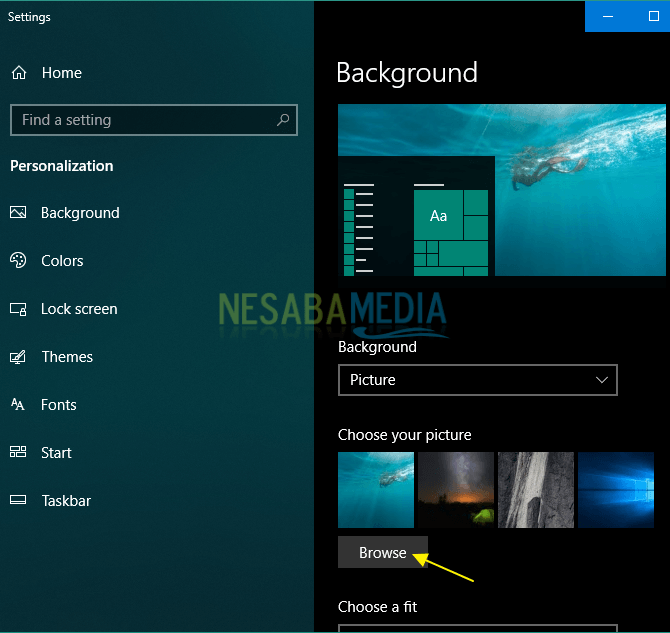
4. Pilih gambar yang Anda inginkan. Klik Choose picture.
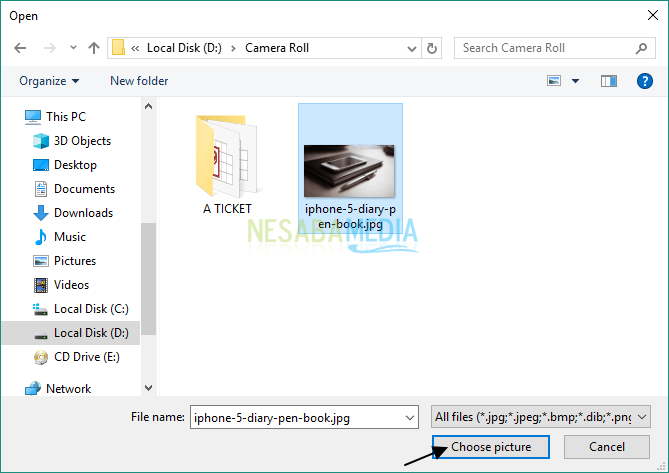
5. Hasilnya dapat Anda lihat pada gambar dibawah ini.
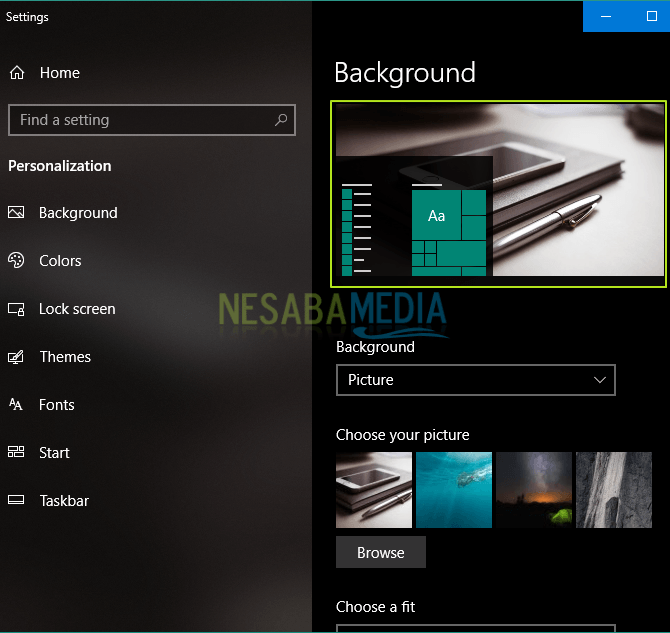
6. Selain cara diatas, Anda juga dapat mengklik kanan pada gambar yang Anda pilih lalu pilih opsi Set as desktop background.
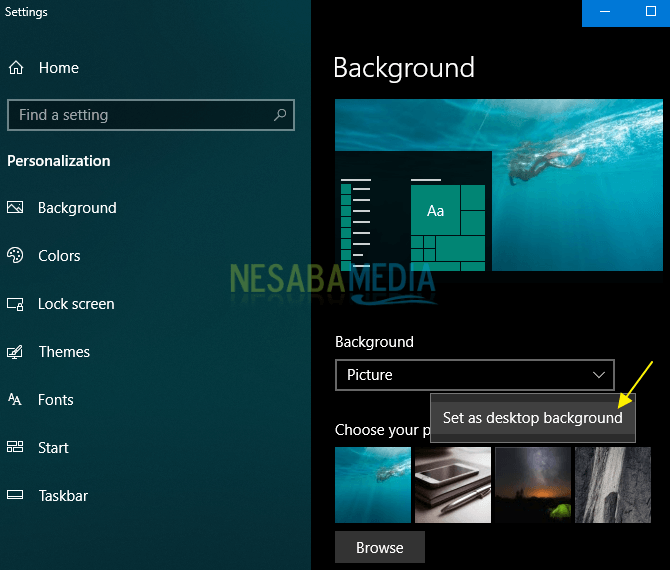
7. Terakhir, Anda dapat mengatur ukuran atau posisi dari wallpaper yang Anda gunakan pada bagian Choose a fit. Disini, saya memilih opsi Fill, artinya wallpaper yang saya gunakan akan diperbesar atau diperkecil sesuai lebar layar.
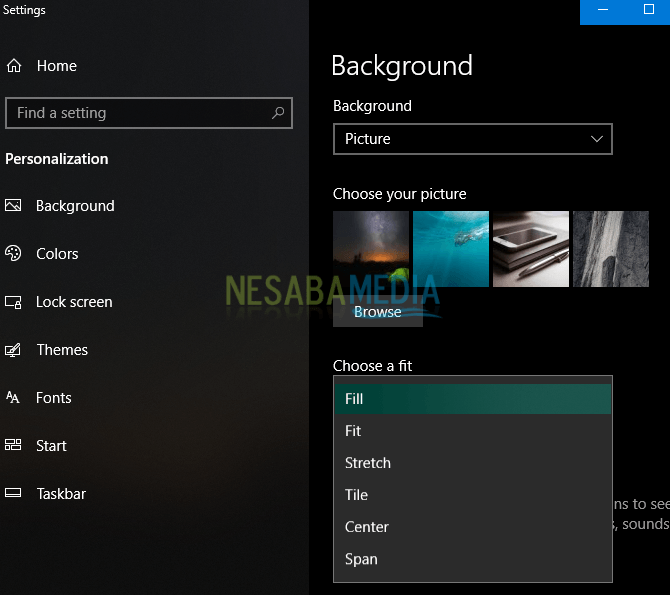
Solid Color
Artinya Anda menggunakan warna sebagai background Anda.
1. Di bagian Background, pilih opsi Solid color seperti yang ditunjuk oleh panah pada gambar dibawah ini.
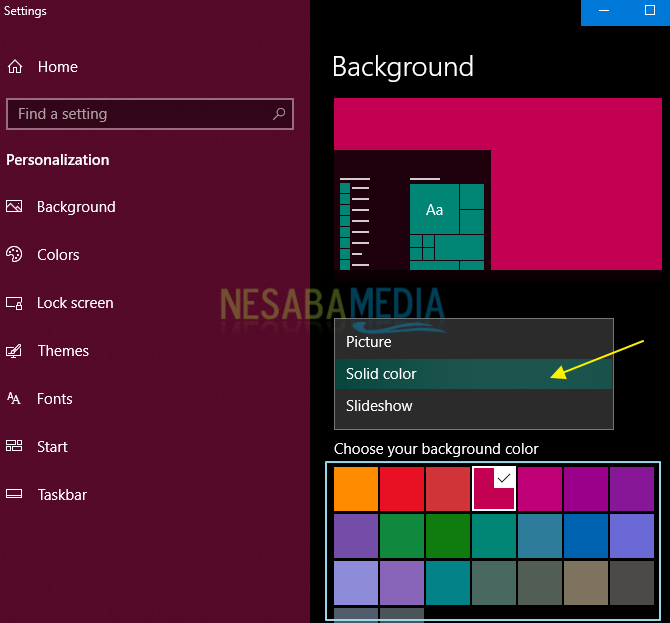 2. Pada bagian Choose your background color, klik dan pilih warna yang tersedia sebagai background Anda seperti yang ditunjuk oleh panah pada gambar dibawah ini. Hasilnya dapat Anda lihat pada bagian Background.
2. Pada bagian Choose your background color, klik dan pilih warna yang tersedia sebagai background Anda seperti yang ditunjuk oleh panah pada gambar dibawah ini. Hasilnya dapat Anda lihat pada bagian Background.
3. Jika Anda ingin menggunakan warna lain, klik tombol Custom color.
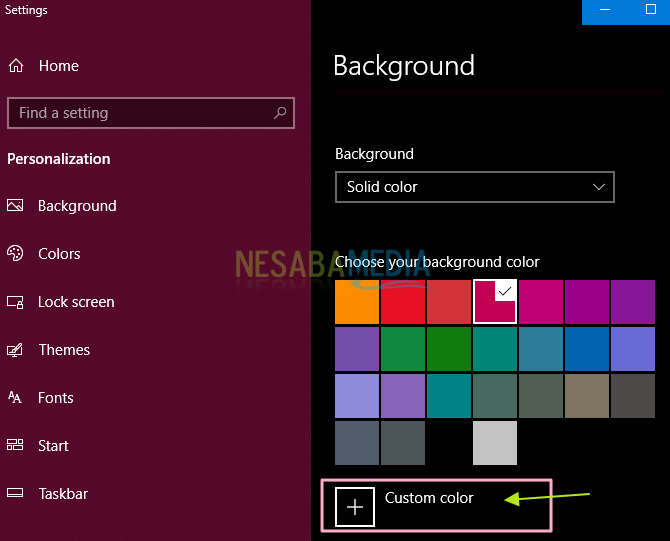
4. Pilih warna yang Anda inginkan. Klik Done.
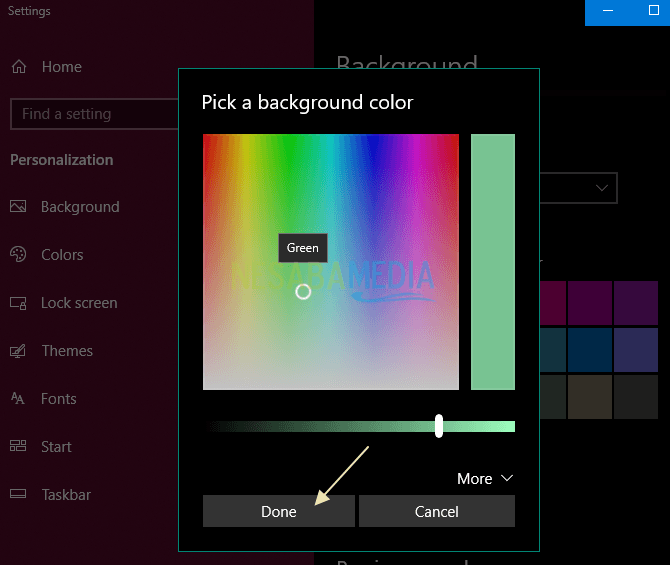
Slideshow
Artinya Anda menggunakan slideshow sebagai background Anda.
1. Di bagian Background, pilih opsi Slideshow seperti yang ditunjuk oleh panah pada gambar dibawah ini.
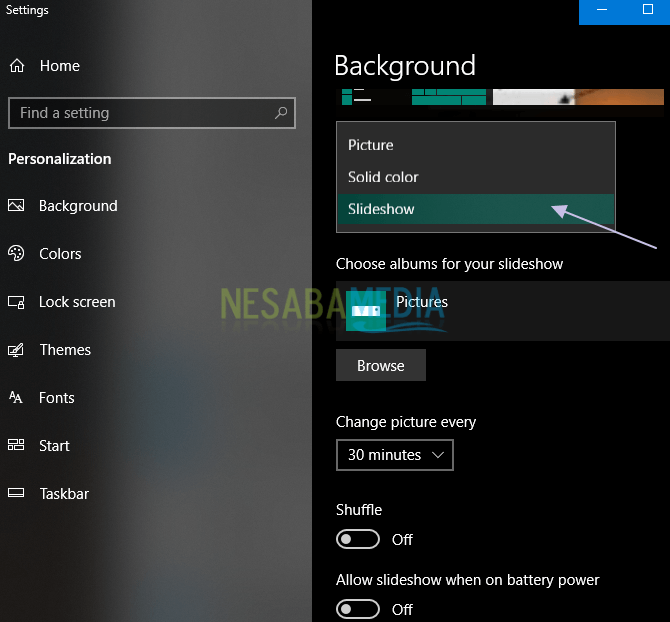 2. Pada bagian Choose albums for your slideshow, klik tombol Browse untuk memasukkan album baru dari komputer Anda. Catatan: karena tidak adanya album yang dimasukkan sebelumnya maka kita harus menambahkan album baru.
2. Pada bagian Choose albums for your slideshow, klik tombol Browse untuk memasukkan album baru dari komputer Anda. Catatan: karena tidak adanya album yang dimasukkan sebelumnya maka kita harus menambahkan album baru.
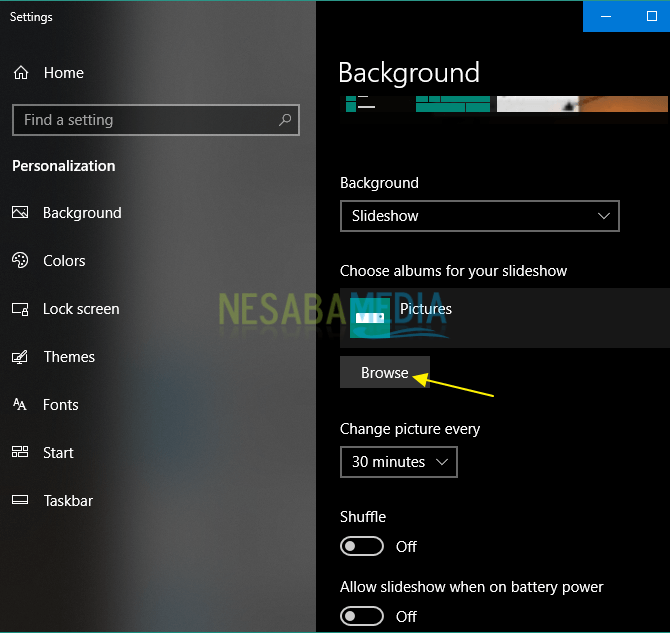 3. Pilih album yang akan dimasukkan lalu klik Choose this folder.
3. Pilih album yang akan dimasukkan lalu klik Choose this folder.
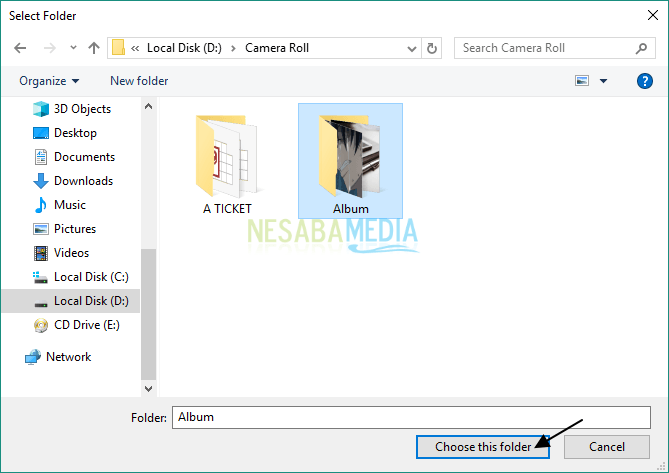 4. Scroll down lalu perhatikan pada bagian Change picture every, Shuffle, Allow slideshow when on battery power, dan Choose a fit.
4. Scroll down lalu perhatikan pada bagian Change picture every, Shuffle, Allow slideshow when on battery power, dan Choose a fit.
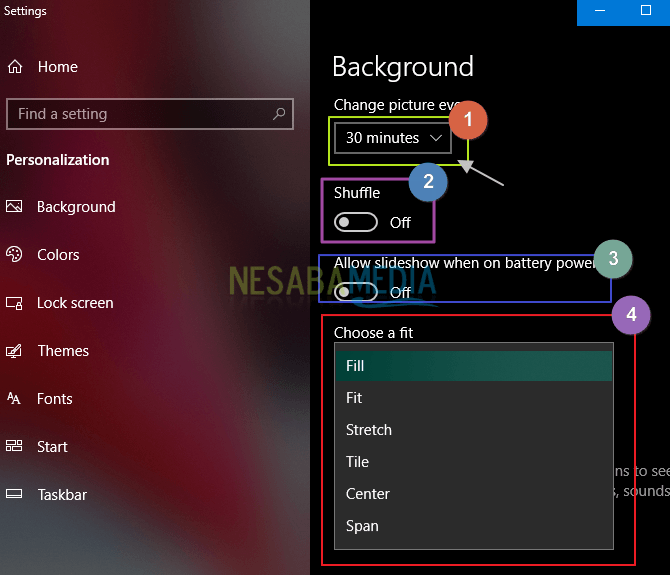
- Change picture every – Anda diminta untuk mengatur kapan setiap gambar akan berganti dengan gambar yang lainnya.
- Shuffle
- Allow slideshow when on battery power – Anda diminta untuk memilih apakah slideshow akan tetap berjalan atau tidak saat laptop sedang di-
- Choose a fit – Anda diminta untuk mengatur ukuran atau posisi dari slideshow yang Anda gunakan.
Sekian pembahasan tentang cara mengganti wallpaper di laptop untuk pengguna windows 10 dengan mudah dan cepat. Baiklah, semoga pembahasan mengenai cara mengganti wallpaper di laptop yang telah dijelaskan diatas bermanfaat dan selamat mencoba. Terima kasih!
Sumber https://indoint.com/


0 comments:
Post a Comment