Saat ini kebutuhan akan sharing data tidak dapat dipungkiri lagi. Dengan adanya komputer / laptop, kita dapat dengan mudah berbagi sumber daya (resource sharing) ke sesama pengguna baik melalui media berkabel maupun media nirkabel. Sumber daya yang dimaksud bisa berupa file-file atau hardware, misal printer.
Misalkan di dalam ruang kantor anda hanya terdapat 1 printer, dan anda ingin 1 printer tersebut digunakan oleh satu ruangan kantor, maka anda perlu melakukan sharing terlebih dahulu. Sebelumnya saya sudah menjelaskan mengenai sharing printer di artikel sebelumnya, namun mungkin beberapa orang ada yang tidak cocok / tidak berhasil dengan cara tersebut, makanya saya sengaja membuatkan artikel lanjutannya.
Menggunakan HomeGroup untuk Sharing Printer
Untuk sharing printer di windows, kita dapat menggunakan fitur HomeGroup yang bisa diakses secara default oleh pengguna windows 7 keatas. Ini merupakan fitur bawaan windows, jadi anda tidak perlu menginstallnya.
HomeGroup ini dapat digunakan untuk berbagi data maupun printer kepada pengguna lain yang terhubung dalam jaringan yang sama. Ingat ya dalam jaringan yang sama. Jadi pastikan komputer / laptop anda dan pengguna lain terhubung dalam 1 jaringan yang sama, misalkan terhubung pada jaringan WiFi yang sama. Langsung saja, berikut langkah-langkah menggunakan HomeGroup untuk sharing printer.
1. Pada laptop A, silakan buka Control Panel. Salah satu cara membukanya bisa dengan tombol Windows + R kemudian ketikkan control panel lalu Enter.
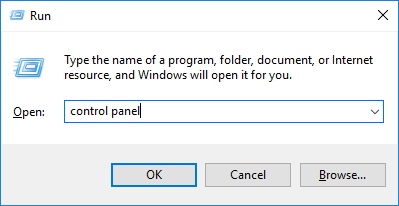
2. Selanjutnya pilih Choose homegroup and sharing options.
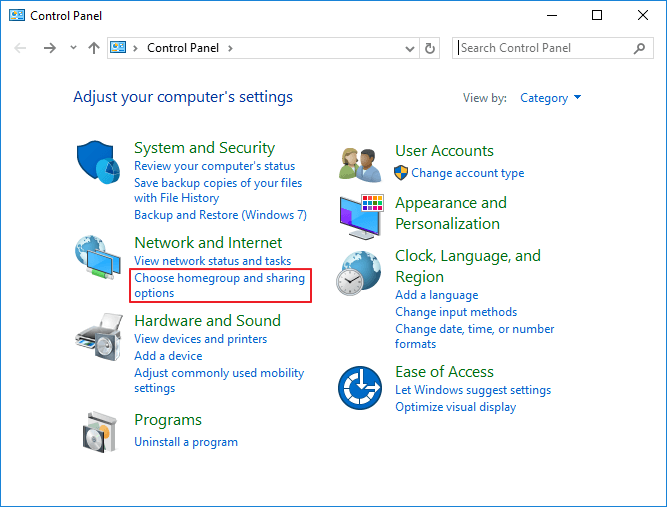
3. Sebelum membuat HomeGroup terlebih dahulu anda harus mengubah profil jaringan anda menjadi Private. Jika profil jaringan anda sudah disetting private maka anda tidak akan menemukan notif seperti ini. Jika belum, pilih Change network location kemudian pilih Yes untuk mengubah profil jaringan menjadi private.
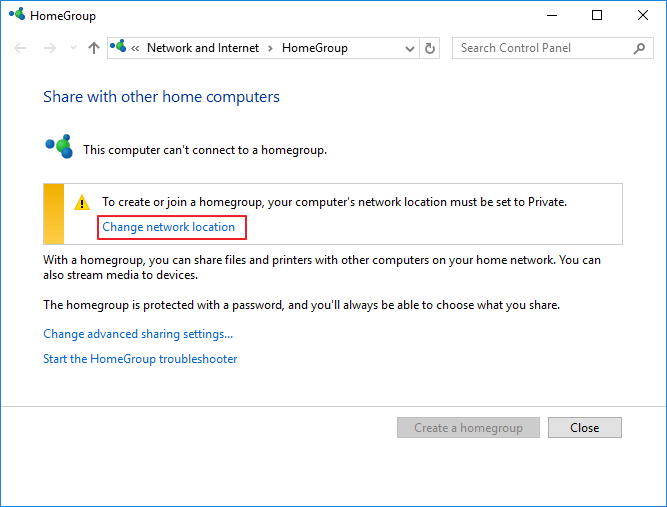
4. Untuk membuat HomeGroup, tinggal pilih Create a homegroup.
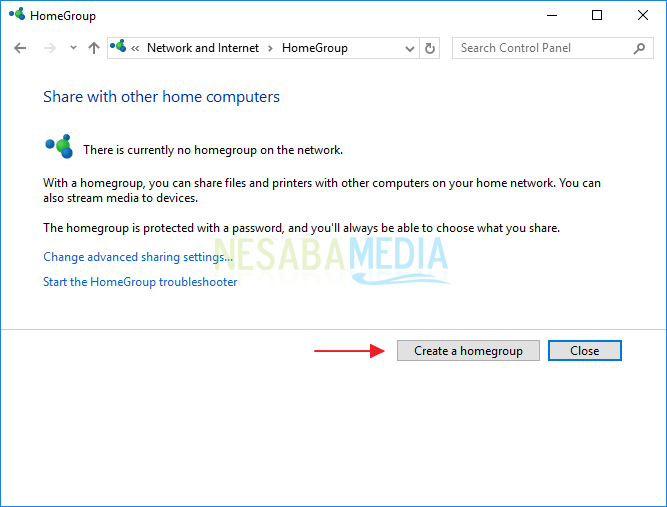
5. Selanjutnya pilih Next.
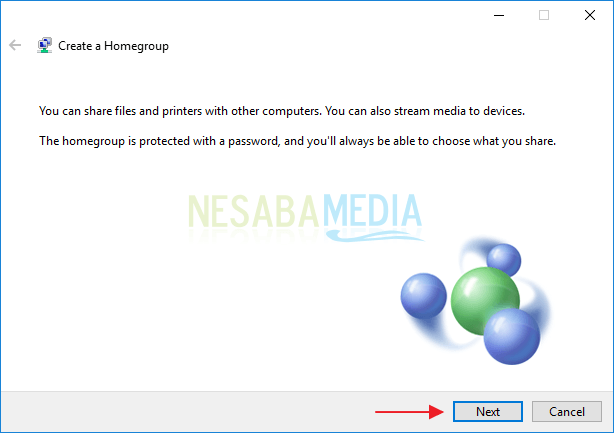
6. Tentukan file atau data apa saja yang ingin anda share. Untuk langkah ini biarkan default, namun pastikan sekali lagi untuk kolom Printers & Devices pilih Shared. Selanjutnya pilih Next.
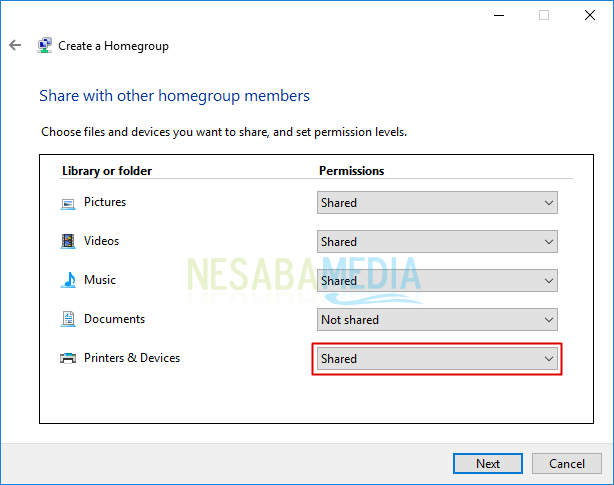
7. Akan muncul password homegroup yang telah anda buat. Setiap komputer / laptop yang ingin masuk ke homegroup anda harus terlebih dahulu memasukkan password tersebut. Selanjutnya pilih Finish.
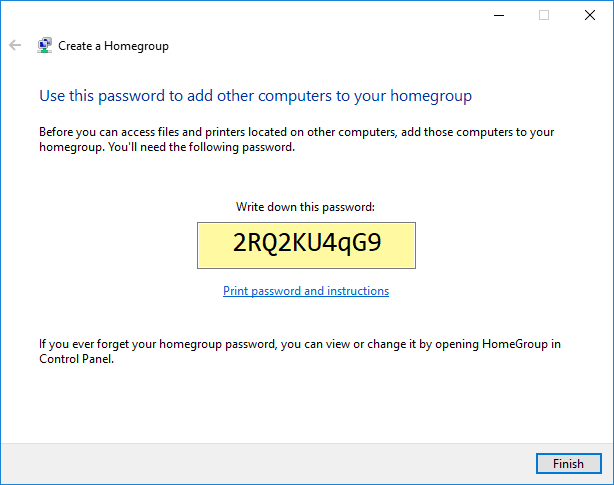
8. Pada laptop B (yang ingin bergabung dengan homegroup laptop A), buka juga menu HomeGroup melalui Control Panel. Seharusnya akan muncul nama homegroup yang telah dibuat oleh laptop A namun pada step ini terkadang sering error, homegroup yang telah dibuat tidak muncul / kedetek. Untuk mengatasi ini tinggal klik Start the HomeGroup troubleshooter.
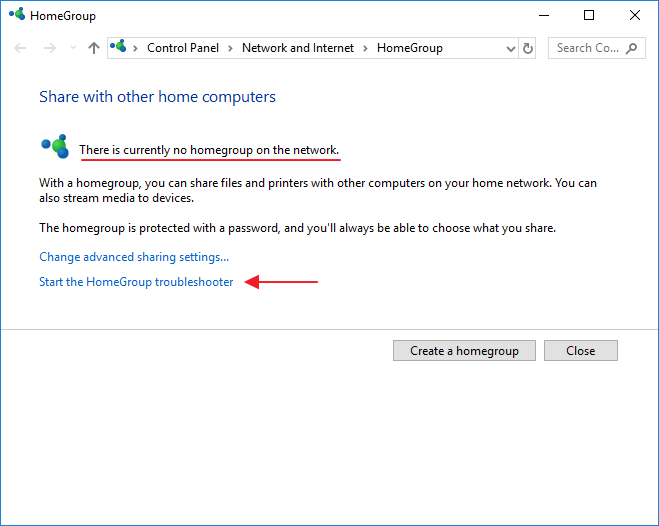
9. Selanjutnya pilih Next. Tunggu proses troubleshooting hingga selesai, cuman beberapa menit saja kok.
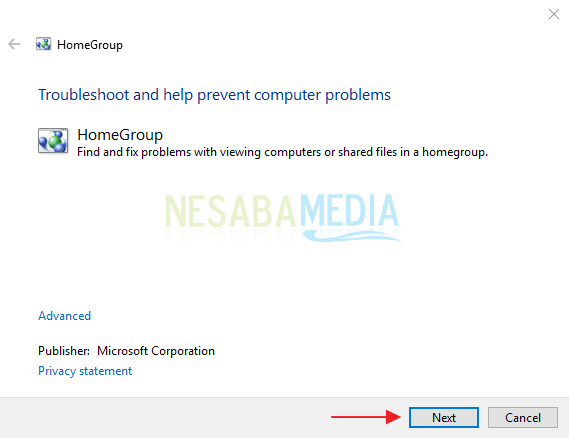
10. Akan muncul homegroup yang telah dibuat oleh komputer A, silakan pilih Join now untuk bergabung di homegroup tersebut.
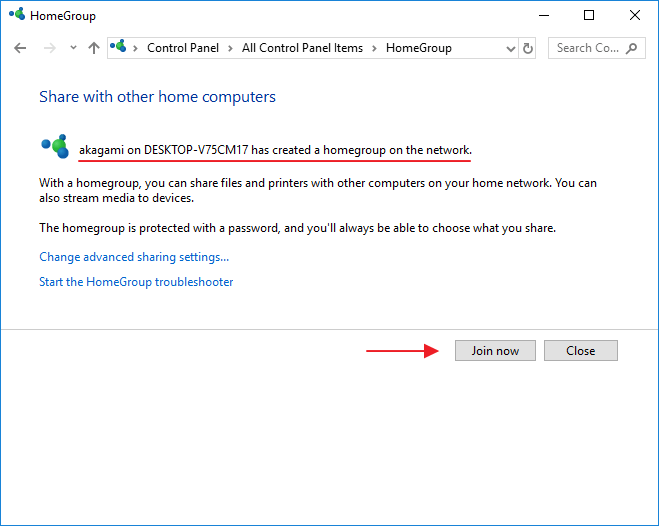
11. Pilih Next.
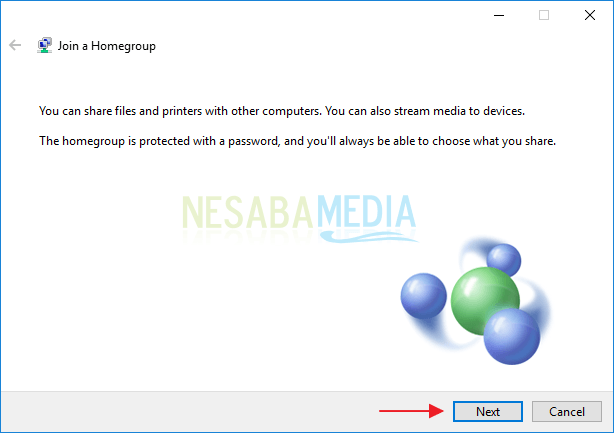
13. Pilih Next lagi.
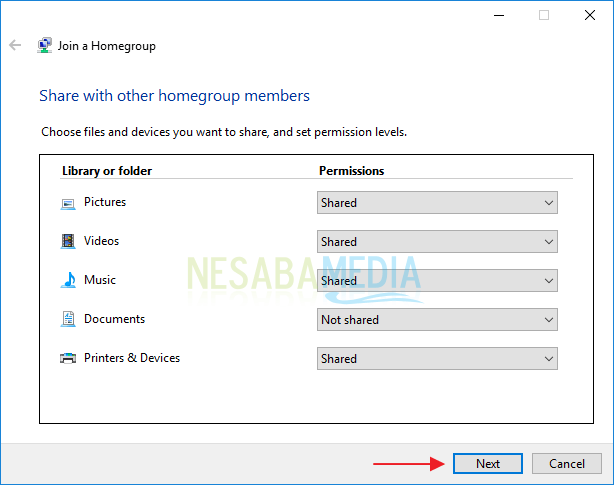
14. Masukkan password homegroup yang telah dibuat oleh laptop A. Kemudian pilih Next untuk melanjutkan.
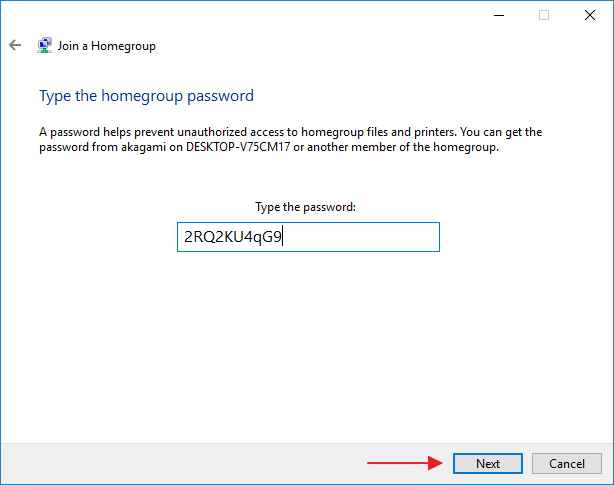
15. Terakhir pilih Finish. Nah sekarang anda sudah terhubung pada homegroup laptop A. Anda dapat mengakses folder / file yang telah dishare oleh laptop, termasuk printer juga bisa anda gunakan.
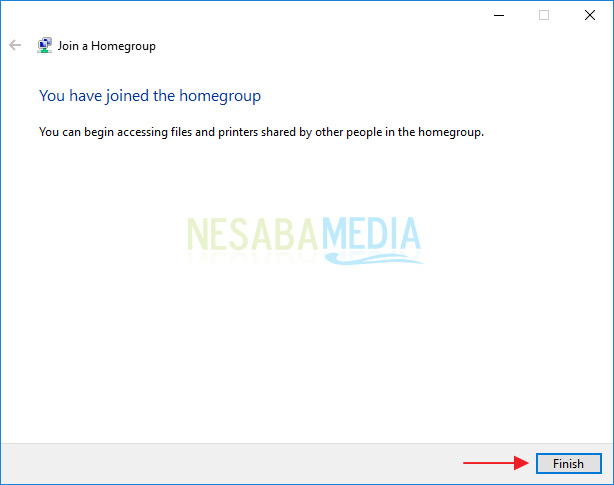
16. Ketika anda ingin mencetak dokumen, pilih nama printer yang telah dishare oleh laptop A. Pastikan status printernya Ready ya bukan yang Offline.
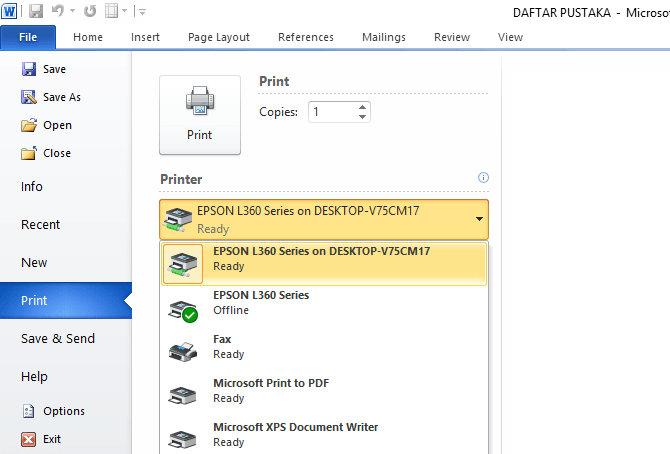
Itulah cara menggunakan HomeGroup untuk sharing printer. Tidak hanya digunakan untuk sharing printer saja loh, anda juga dapat berbagi file dan data anda kepada pengguna lain yang telah bergabung di HomeGroup yang telah anda buat. Baiklah, semoga artikel ini bermanfaat dan pastikan anda membagikannya kepada teman anda, siapa tahu mereka mempunyai permasalahan yang sama dengan anda.
Sumber https://indoint.com/


0 comments:
Post a Comment