Anda bisa menerapkan keamanan pada Windows 10 Anda dengan cara membuat password login pada laptop Anda. Dengan adanya password tersebut, tidak semua orang bisa mengakses atau membuka laptop Anda. Hanya Anda dan mungkin beberapa orang lain yang mengetahui passwordnya saja yang bisa login. Dengan begitu, data yang disimpan di Windows 10 Anda akan menjadi lebih aman dan terhindar dari penyalahgunaan dari pihak yang tidak berwenang. Kebanyakan pengguna Windows 10 selalu menerapkan password login di Windows 10 mereka guna menghindari kehilangan data, kerusakan, penyebarluasan informasi/data pribadi, dan yang lainnya.
Ada 3 cara dalam membuat password di laptop Anda yaitu dengan password biasa (terdiri dari huruf, angka dan simbol), PIN dan gambar. Anda bisa memilih diantara ketiganya, pilihlah cara yang paling mudah bagi Anda dan tidak menyulitkan Anda. Untuk penjelasan lebih lanjut mari simak penjelasan dibawah ini.
Cara Mengganti Password Login di Windows 10
Bagaimana cara mengganti password login di Windows 10? Caranya cukup mudah dan sederhana. Pada artikel ini,saya akan menjelaskan ketiga cara mengatur password di Windows 10 mulai dari mengatur password biasa, PIN dan gambar. Perhatikan langkah-langkah cara mengganti password login di Windows 10 dibawah ini.
1. Buka menu Settings pada Windows 10 baik melalui Start Menu > Settings atau tekan tombol Windows + I pada keyboard.
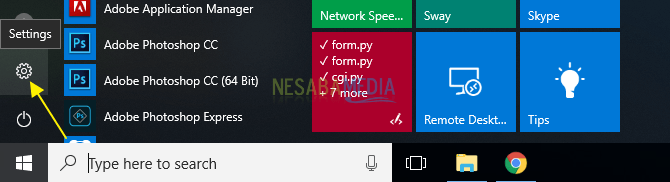
2. Setelah jendela Settings terbuka, pilih Accounts.
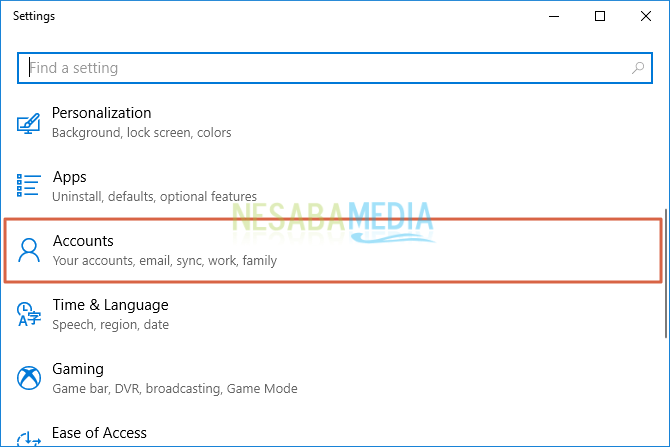
3. Pada jendela Accounts, pilih Sign-in options.
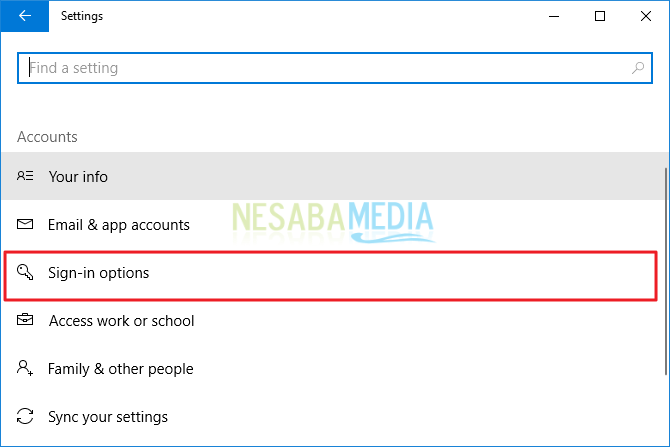
Setting Password
4. Selanjutnya, pada jendela Sign-in options, klik tombol Change di bagian Password seperti yang ditunjuk oleh tanda panah pada gambar dibawah ini.
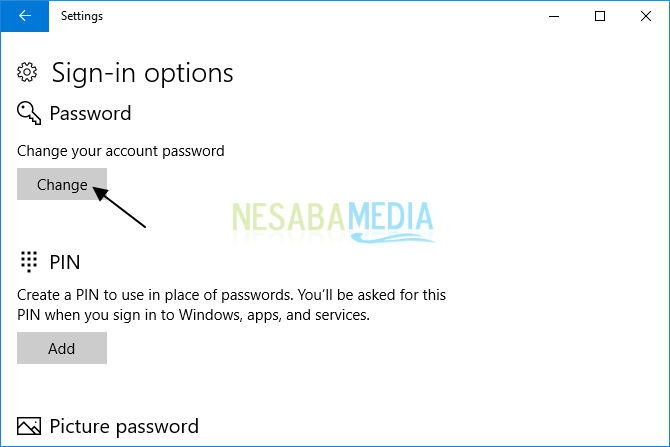
5. Masukkan password lama Anda di kotak Current password. Klik Next.
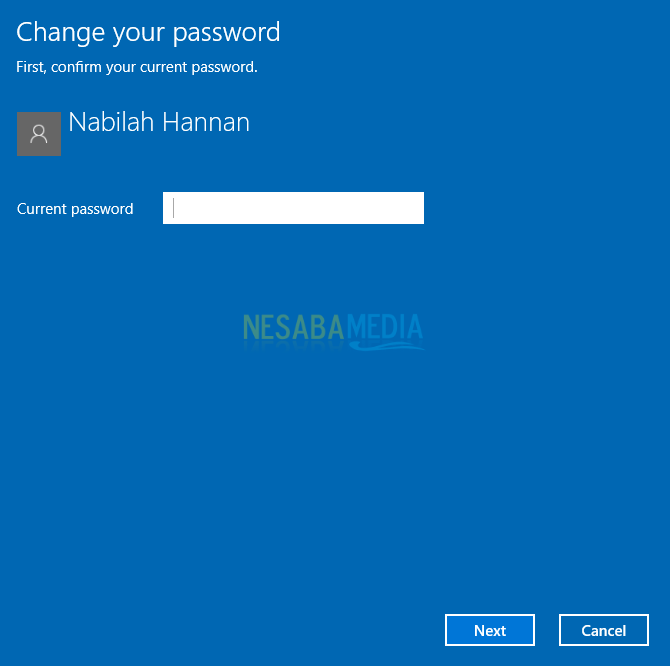
6. Kemudian, masukkan password baru Anda di kotak New password dan Reenter password serta masukkan juga kata kunci dari password Anda di kotak Password hint. Klik Next.
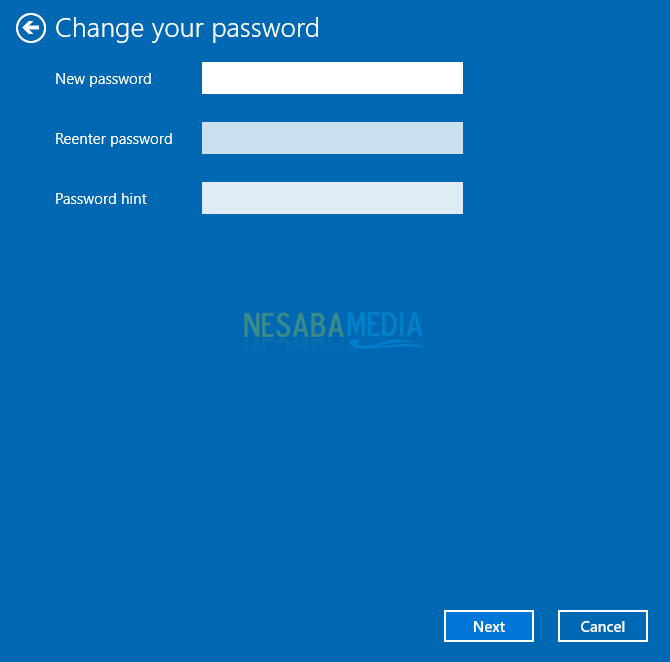
Setting PIN
7. Klik tombol Add di bagian PIN seperti yang ditunjuk oleh tanda panah pada gambar dibawah ini.
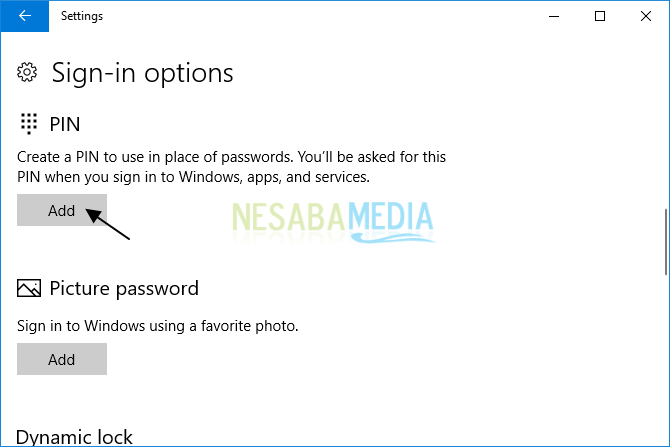
8. Sebagai verifikasi, masukkan password lama Anda di kotak Password. Klik OK.
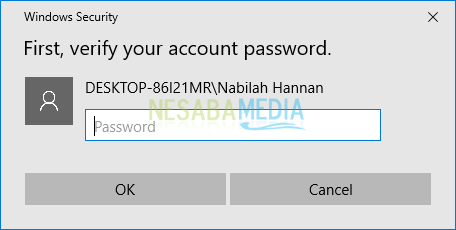
9. Sekarang, masukkan PIN baru Anda di kotak New PIN dan juga masukkan ulang PIN Anda di kotak Confirm PIN untuk konfirmasi PIN. Klik OK.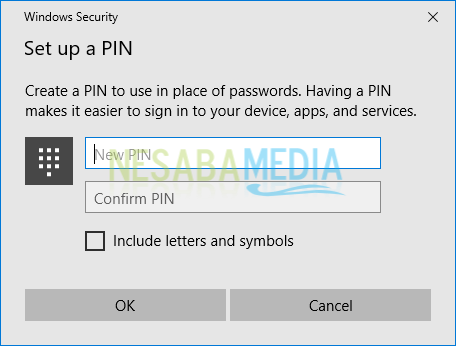
Setting Picture Password
10. Klik tombol Add di bagian Picture password seperti yang ditunjuk oleh tanda panah pada gambar dibawah ini.
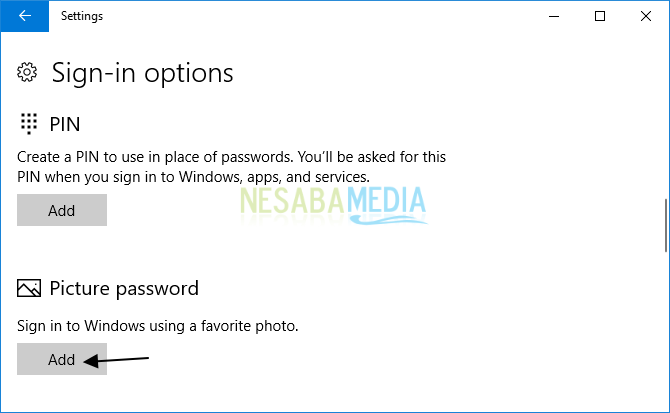
11. Sebagai verifikasi, masukkan password lama Anda di kotak Password. Klik OK.
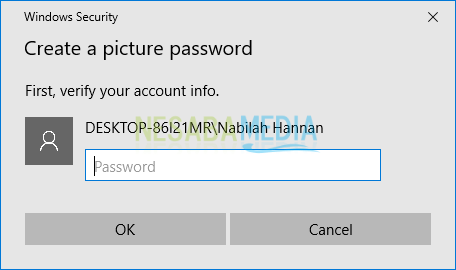
12. Klik tombol Choose picture lalu pilih gambar yang akan Anda jadikan password.
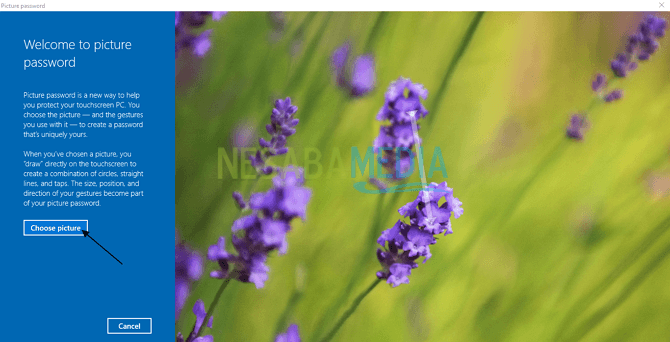
13. Selanjutnya, gambar tersebut akan tampil di sisi kanan seperti pada gambar dibawah ini. Jika Anda tetap ingin menggunakan gambar ini maka klik tombol Use this picture. Jika tidak, klik Choose new picture untuk memilih gambar baru.
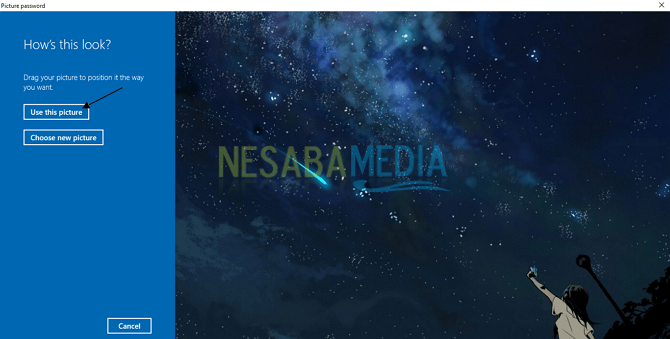
14. Buatlah 3 tanda/gerakan untuk password pada gambar tersebut dengan menggunakan kursor. Buatlah 3 tanda/gerakan yang berkoordinasi dengan gambar sesuai keinginan Anda.
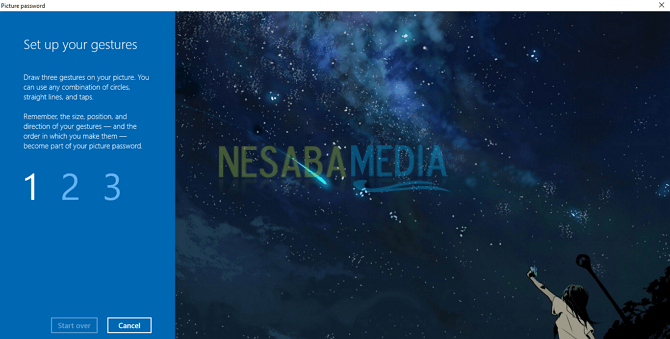
15. Sebagai konfirmasi dari picture password Anda, masukkan ulang 3 tanda/gerakan yang sudah Anda buat sebelumnya pada gambar yang tersedia.
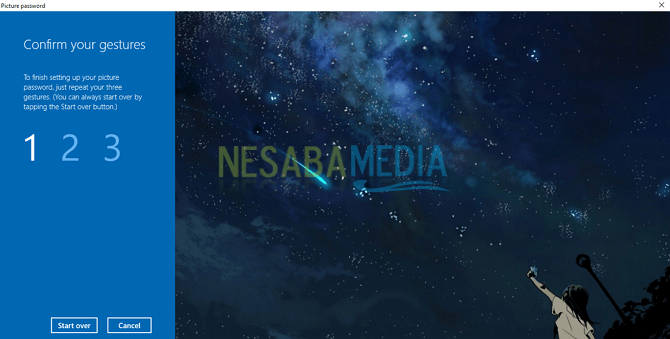
16. Jika Anda berhasil melewati bagian Confirm your gestures dengan benar dan tepat maka Anda akan mendapatkan pesan seperti pada gambar dibawah ini. Lalu, klik tombol Finish untuk menutup jendela Picture password.
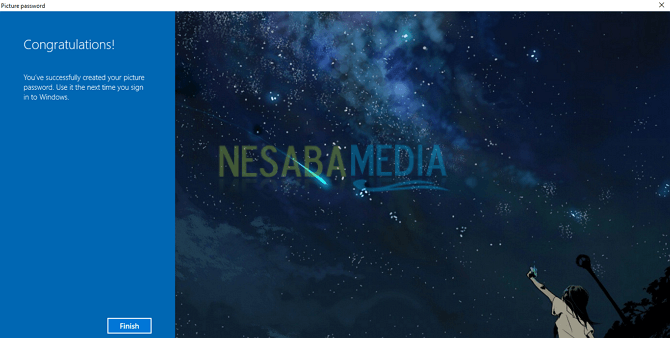
Saya sendiri lebih senang menggunakan password biasa untuk keamanan Windows 10 karena bagi saya cara ini lebih mudah untuk diingat serta terdapat petunjuk untuk password tersebut yang dapat membantu saya jika saya lupa password.
Sekian pembahasan tentang cara mengganti password login di windows 10 dengan password biasa, PIN dan gambar. Baiklah, semoga pembahasan yang telah dijelaskan diatas bermanfaat dan selamat mencoba. Terima kasih!
Sumber https://indoint.com/


0 comments:
Post a Comment