Flashdisk adalah salah satu media penyimpanan yang dapat anda gunakan secara praktis karena ukurannya yang relatif kecil dan tentu saja bersifat portable. Tidak dapat dipungkiri, sekomplit atau seportabel apapun laptop yang anda gunakan, anda masih akan terkendala dengan ukuran dimensinya yang bisa dibilang besar dan cukup berat.
Karena itulah anda membutuhkan media penyimpanan cadangan yang lebih portable sehingga lebih mudah dibawa kemana saja. Ada banyak pilihan media penyimpanan yang dapat digunakan. Ada hardisk eksternal, micro SD, atau flashdisk. Meski memang dilihat dari fungsionalitas dan portabilitasnya, flashdisk masih merajai diantara kedua lainnya.
Pada saat penggunaannya, ada kalanya anda harus mengecek flashdisk. Karena seperti media penyimpanan lainnya, flashdisk juga memiliki batasan ukuran. Belum lagi jika flashdisk anda terjangkit virus. Untuk menghindari infeksi lebih lanjut ke komputer atau laptop, anda harus melakukan format pada flashdisk anda.
Cara Memformat Flashdisk
Pada artikel ini, kami akan membahas mengenai cara memformat flashdisk. Ada 2 cara memformat flashdisk yang akan kami jelaskan, yang pertama melalui Windows Explorer (cara yang paling umum) dan yang kedua melalui CMD. Tutorial ini memang kami lakukan pada flashdisk, namun jika anda ingin mencobanya pada perangkat hardisk, cara ini masih akan relevan dan dapat digunakan.
1. Memformat Flashdisk dengan Windows Explorer
1. Pertama, silakan pasang flashdisk pada port USB yang ada pada komputer atau laptop anda. Hidupkan juga komputer anda. Lakukan Back up atau pencadangan terhadap seluruh data yang ada pada flashdisk tersebut.
2. Buka Windows Explorer lalu arahkan pada drive USB flashdisk anda. Pastikan bahwa drive tersebut adalah flashdisk yang ingin anda format.
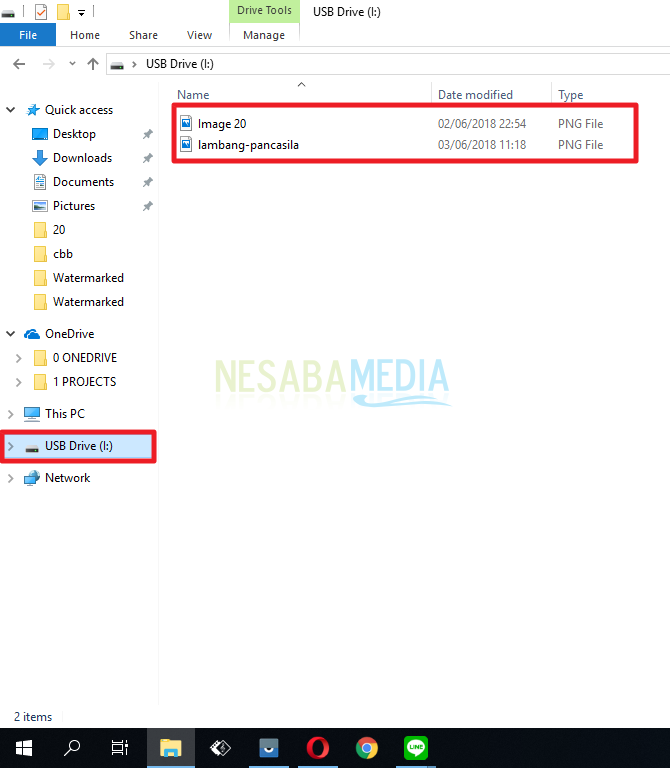
3. Selanjutnya, klik kanan pada symbol USB drive flashdisk anda, klik Format..
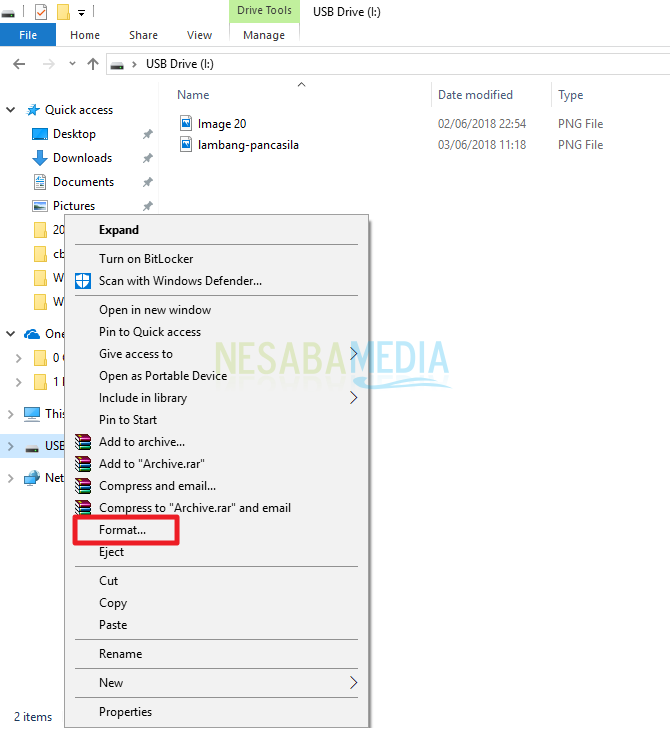
4. Kemudian anda akan diarahkan pada jendela Format USB Drive. Cek kapasitas ukuran flashdisk, kemudian pastikan bahwa file system yang digunakan telah tepat. Jika semuanya telah sesuai, silakan klik Start untuk memulai proses format.
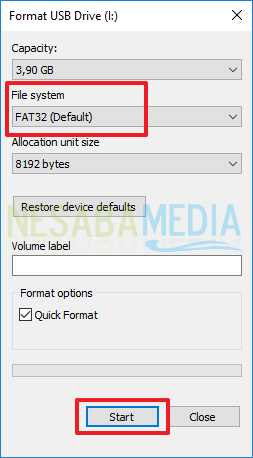
5. Setelah anda mengklik Start, anda akan diarahkan pada sebuah kotak pop up yang berisikan informasi yang mengingatkan anda bahwa melakukan format terhadap media tersebut akan menghapus seluruh data. Karena itu kami ingatkan untuk dapat melakukan pencadangan terhadap data di flashdisk sebelumnya. Setelah selesai, silakan klik OK.
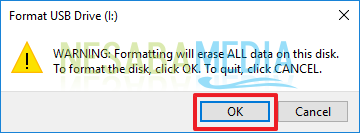
6. Tunggu sampai proses formatting selesai. Biasanya tidak dibutuhkan waktu yang lama. Proses akan selesai dan ditandai dengan adanya kotak pop up yang berisikan informasi bahwa proses format telah selesai. Silakan klik OK.
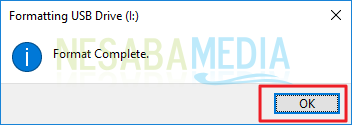
7. Anda dapat segera membuka Windows Explorer dan akan menemukan drive USB flashdisk anda telah bersih dan siap diisikan dengan data-data baru yang fresh.
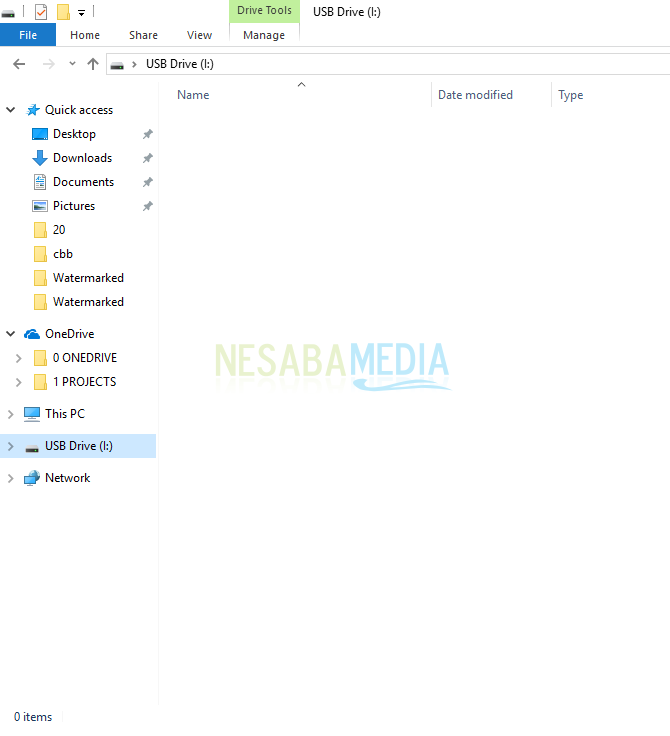
2. Memformat Flashdisk dengan Command Prompt (CMD)
Selain menggunakan windows explorer, anda juga dapat melakukan proses formatting dengan menggunakan command prompt. Hal ini dapat anda lakukan jika flashdisk anda bermasalah dan tidak dapat diakses dengan menggunakan windows explorer. Untuk melakukan proses formatting, silakan pasang flashdisk pada port USB yang ada pada komputer atau laptop anda.
1. Selanjutnya buka Command Prompt as Administrator seperti gambar di bawah ini.
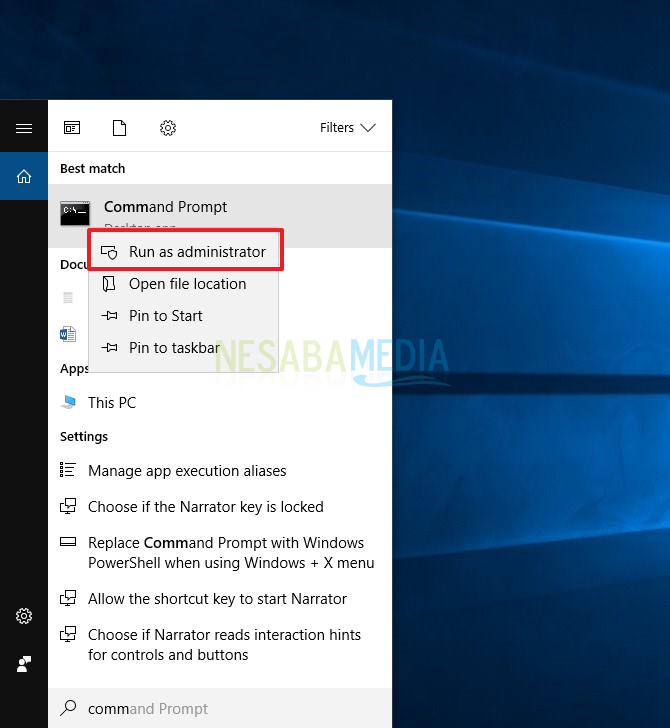
2. Setelah command prompt terbuka, silakan ketikkan diskpart. Dengan perintah ini, anda akan masuk ke dalam utility.
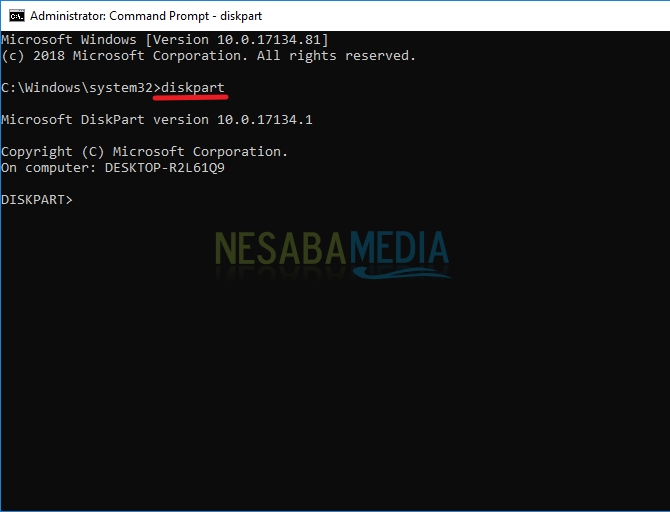
3. Kemudian lanjutkan dengan mengetikkan perintah list disk. Dengan perintah ini, anda akan dapat menampilkan disk yang aktif pada komputer atau laptop anda, Silakan cek daftar yang tercantum. Anda dapat memperhatikan nomor disk, untuk memastikan anda tidak salah pilih, silakan cek size atau ukuran dari disk.
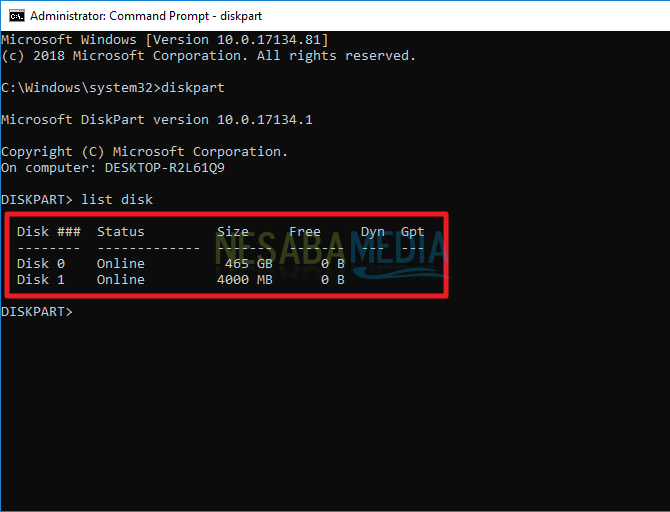
4. Jika telah mengetahuinya, silakan ketikkan perintah selanjutnya, yakni select disk 1. Perintah ini berarti anda memilih disk dengan nomor 1 yang anda yakini sebagai flashdisk.
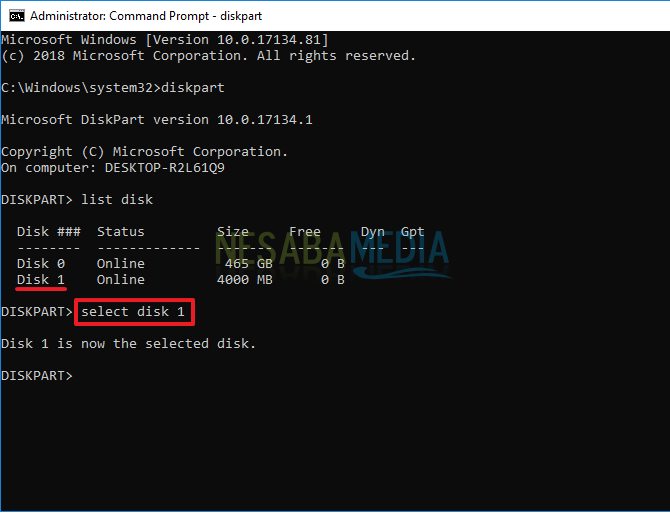
5. Selanjutnya ketikkan perintah clean. Perintah ini berarti bahwa anda menginstruksikan command prompt untuk membersihkan data yang ada pada flashdisk anda.
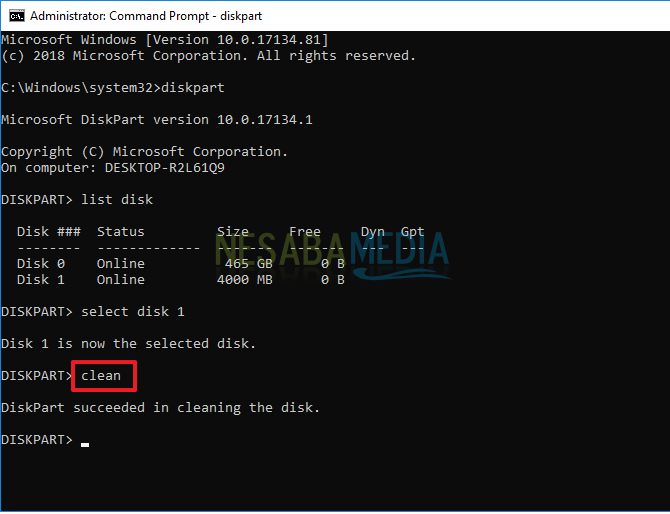
6. Kemudian anda ketikkan kembali perintah list disk untuk melihat hasilnya. Anda juga akan dapat melihat tanda bintang di samping kiri Disk 1, hal ini terjadi karena sebelumnya anda telah memilih disk 1 dengan perintah select.
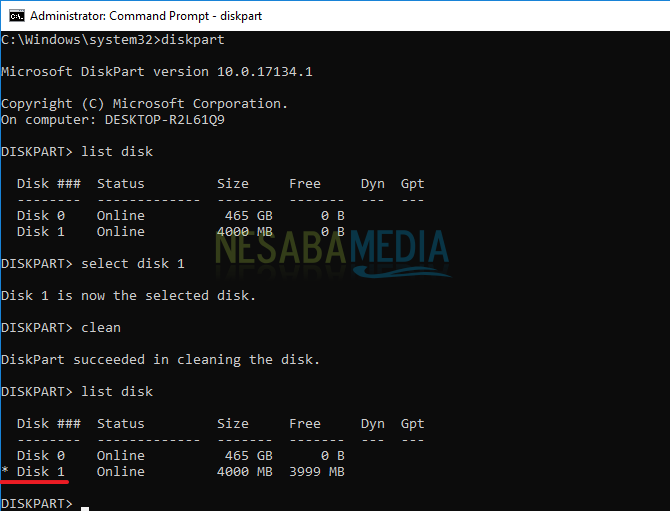
7. Kemudian anda dapat melanjutkan dengan mengetikkan perintah create partition primary.
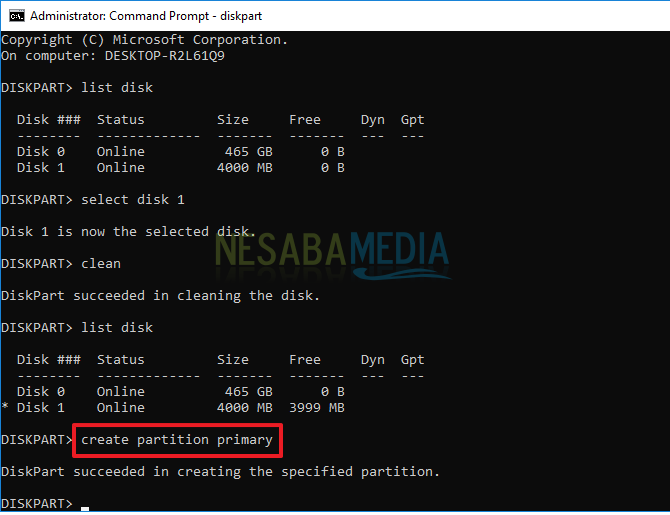
8. Lalu ketikkan juga perintah select partition 1.
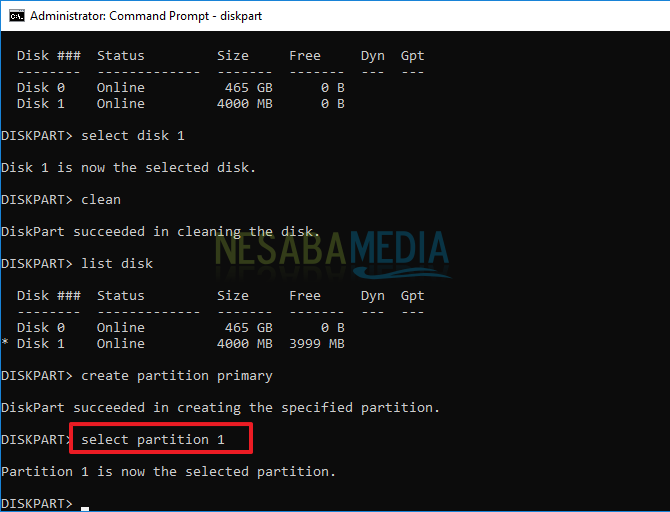
9. Dan akhirnya anda dapat mengetikkan perintah active untuk mengaktifkan partisi yang telah anda buat.
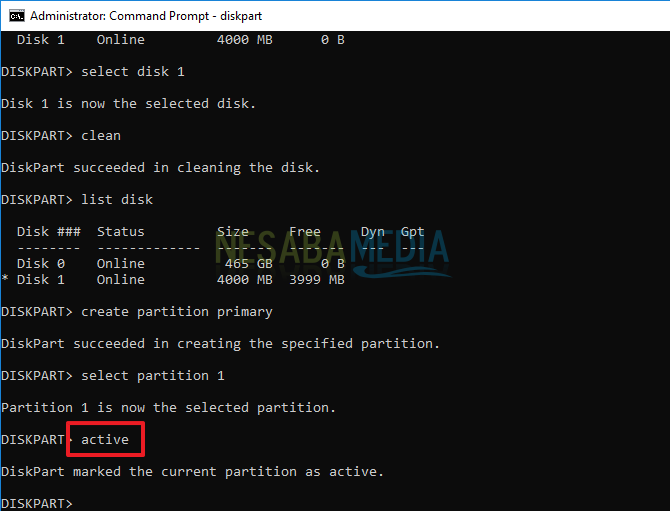
10. Selanjutnya anda telah siap untuk melakukan proses formatting. Untuk melakukan proses format, silakan mengetikkan perintah dengan format sebagai berikut “format FS=[file system yang dipilih] label=[nama label yang ditampilkan pada windows explorer]”. Untuk contohnya, anda dapat melihat pada gambar di bawah ini.
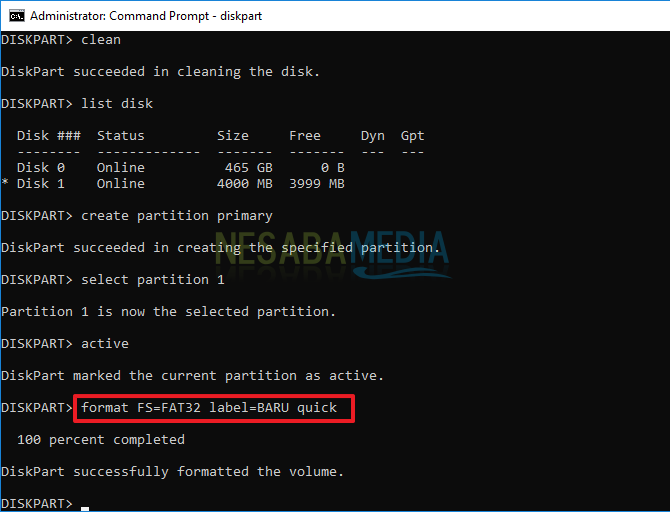
11. Yang terakhir, anda dapat mengetikkan perintah assign letter=[huruf yang anda tampilkan sebagai penanda drive di windows explorer]. Contohnya seperti gambar di bawah ini.
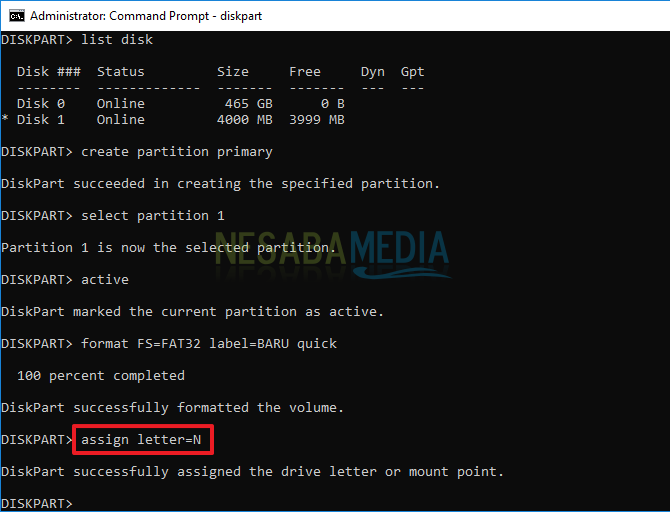
12. Jika telah selesai, anda dapat mengakhirinya dengan mengetikkan perintah exit dan menutup jendela command prompt.
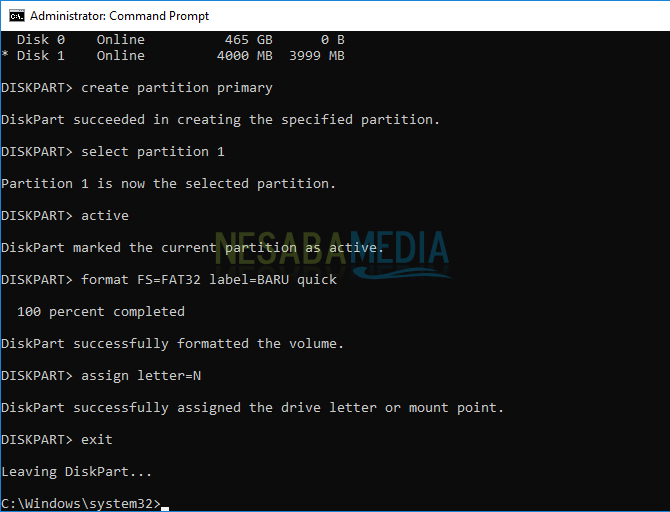
13. Anda dapat melihat hasilnya dengan cara membuka windows explorer dan mengklik kanan pada drive USB flashdisk.
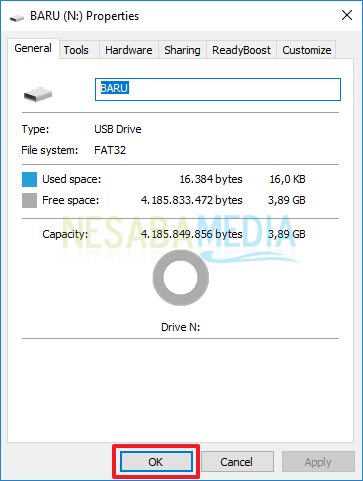
Demikianlah beberapa cara memformat flashdisk yang bisa anda coba. Saya sarankan anda untuk menggunakan cara pertama saja karena tergolong simpel dan sangat mudah diterapkan, namun jika cara pertama tidak berhasil, anda boleh-boleh saja menggunakan cara kedua namun anda harus teliti jangan sampai malah memformat harddisk anda!
Sumber https://indoint.com/


0 comments:
Post a Comment