Manajemen user merupakan hal yang penting didalam suatu sistem operasi misalnya pada sistem operasi Linux. Setiap pengguna setidaknya memiliki akun tersendiri ketika mengakses Linux agar masing-masing pengguna memiliki user dan folder home tersendiri. Hal ini juga akan mencegah terjadi kerusakan dan pengaksesan data atau file oleh pihak yang tidak berwenang dengan kata lain setiap pengguna tentu memiliki data private yang tidak dibagikan secara umum.
Dengan adanya manajemen user, pengguna dapat mengatur hak akses dari masing-masing file/folder yang berupa hak akses untuk pemilik (owner), grup dan publik (umum). Selain itu, pengguna juga dapat mengatur hak akses pada user-user lainnya seperti user manakah yang memiliki hak akses sebagai administrator (root) atau user biasa.
Singkatnya, Linux Ubuntu menyediakan multi user account yang memungkinkan Anda membuat banyak user dalam sebuah sistem operasi Ubuntu. Bagaimanakah cara membuat user baru di Linux Ubuntu? Untuk penjelasan lebih lanjut mari simak penjelasan dibawah ini.
Cara Membuat User Baru di Linux Ubuntu
Membuat user baru di Linux Ubuntu cukuplah mudah dan sederhana. Ada dua perintah yang dapat Anda gunakan untuk membuat user baru di Ubuntu yaitu Adduser dan Useradd.
Apakah perbedaan diantara keduanya?
- useradd menciptakan user tanpa diminta untuk mengeset/mengatur password. Sedangkan, adduser menciptakan user dengan mengeset/mengatur password terlebih dahulu secara bersamaan.
- useradd menciptakan user tanpa membuat home direktorinya. Sedangkan, adduser menciptakan user beserta home direktorinya.
- useradd menciptakan user tanpa menyertakan keterangan lengkap mengenai user tersebut. Sedangkan, adduser menciptakan user dengan menyertakan keterangan lengkap mengenai user tersebut.
Agar Anda dapat memahami perbedaan diantara kedua perintah tersebut dengan lebih baik, mari simak cara membuat user baru di Ubuntu dengan menggunakan kedua perintah tersebut dan lihat perbedaannnya.
A. Membuat User Baru Dengan Perintah Adduser
1. Untuk membuat user baru, Anda harus masuk sebagai root dengan menyertakan kata “sudo” diawal perintah yang ingin dieksekusi. Disini kita akan membuat user baru dengan adduser dengan perintah sudo adduser <nama user>. Contohnya: sudo adduser hannani123. Lalu, tekan Enter. Kemudian, Anda akan diminta untuk memasukkan password untuk user baru Anda.
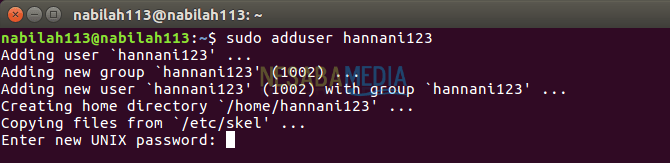
2. Setelah itu, Anda akan diminta mengisi informasi untuk user baru seperti nama lengkap, nomor telepon dan yang lainnya (Anda dapat mengosongkan informasi yang tidak Anda perlukan).
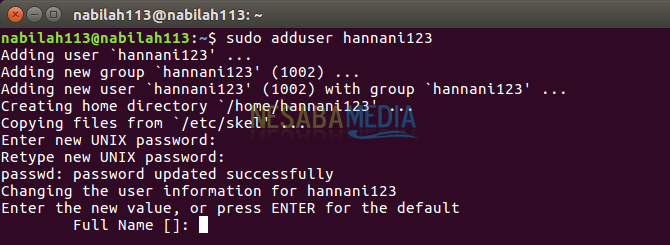
3. Setelah selesai mengisi informasi tersebut, ketik huruf “Y” sebagai konfirmasi bahwa informasi yang Anda buat sudah benar.

4. Nah, sekarang, Anda sudah bisa login dengan akun user baru Anda dengan mengetik perintah sudo login <nama user>. Contoh: sudo login hannani123.
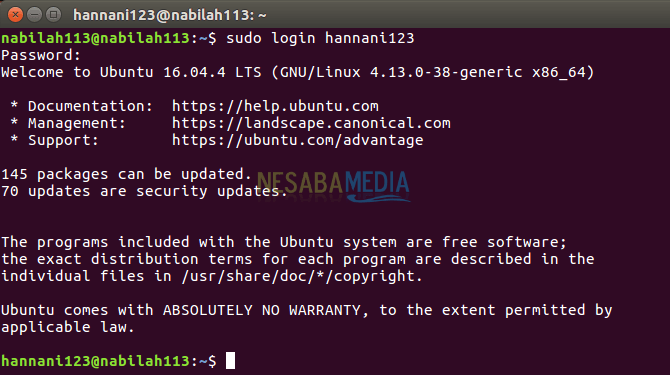
B. Membuat User Baru Dengan Perintah Useradd
1. Untuk membuat user baru, Anda harus masuk sebagai root dengan menyertakan kata “sudo” diawal perintah yang ingin dieksekusi. Disini kita akan membuat user baru dengan useradd dengan perintah sudo useradd <nama user>. Contohnya: sudo useradd nabilah. Lalu, tekan Enter.

2. Karena useradd tidak meminta Anda untuk mengatur password, Anda masih bisa membuat password pada user tersebut dengan mengetik perintah sudo passwd <nama user>. Contoh: sudo passwd nabilah.

3. Nah, sekarang, Anda sudah bisa login dengan akun user baru Anda dengan mengetik perintah sudo login <nama user>. Contoh: sudo login nabilah.
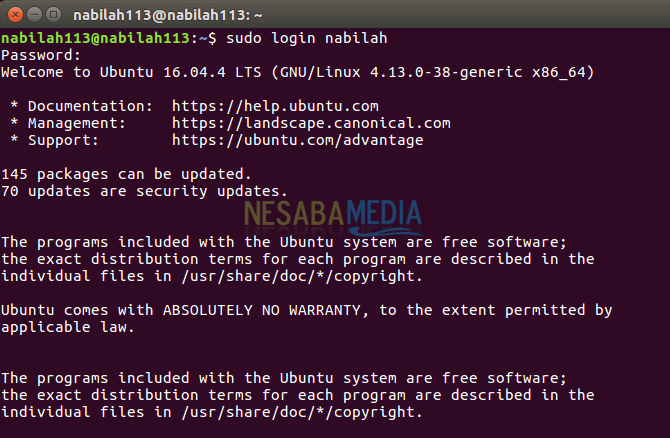
4. Untuk keluar dari user tersebut, ketik perintah exit.

C. Melihat Semua List User yang Ada di Ubuntu
Untuk melihat semua list user yang ada di Ubuntu Anda, Anda hanya mengetikan perintah cat /etc/passwd lalu tekan Enter.

Nah, hasilnya akan terlihat seperti pada gambar dibawah ini, Anda dapat melihat pada dua baris terakhir terdapat user hannani123 dan nabilah yang sudah kita buat sebelumnya.
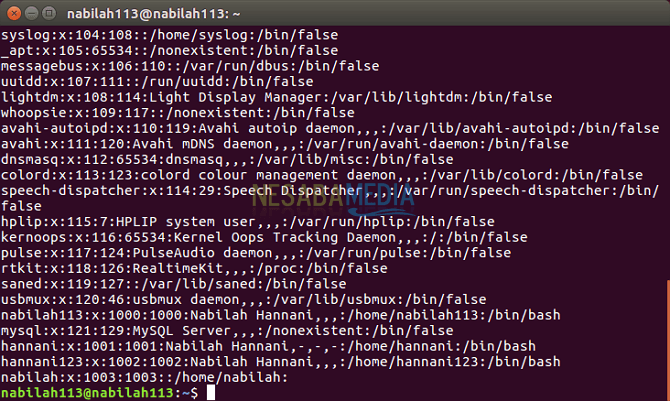

Sekian pembahasan tentang cara membuat user baru di Linux Ubuntu dengan perintah Adduser dan Useradd. Baiklah, semoga pembahasan yang telah dijelaskan diatas bermanfaat dan selamat mencoba. Terima kasih!
Sumber https://indoint.com/


0 comments:
Post a Comment