Perekam layar dapat berguna dalam berbagai situasi: untuk memamerkan eksploitasi permainan Anda, atau untuk memasang tutorial di web, atau untuk mendemonstrasikan fitur-fitur aplikasi baru merek Anda.
Apa pun alasan Anda untuk merekam apa yang ada di layar, sejumlah aplikasi di luar sana akan melakukan pekerjaan untuk Anda, dan dengan sedikit keributan. Di sini kami memilih favorit kami di Windows, macOS, Android, iOS, dan web.
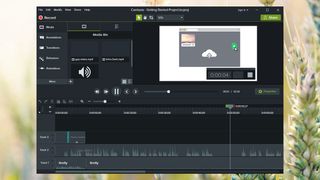
Camtasia
1. Camtasia
Perangkat lunak jangka panjang untuk para profesional
Camtasia (Windows, macOS) telah berada di permainan perekaman layar lebih lama dari kebanyakan, dan menawarkan lebih banyak fitur daripada kebanyakan juga – serta menangkap apa yang ada di layar dengan penuh percaya diri, solusi pengeditan video yang sepenuhnya matang ini juga dapat menambahkan banyak tambahan dan pengeditan pada atas juga.
Apa pun yang ingin Anda rekam, mulai dari permainan hingga PowerPoint, Camtasia dapat mengambil semuanya dengan tenang – dengan atau tanpa audio, dengan atau tanpa feed webcam, dan seterusnya. Anotasi, file media tambahan, transisi, judul, dan lainnya kemudian dapat dimasukkan ke dalam rekaman Anda.
Terlepas dari semua fiturnya, perangkat lunak ini tidak pernah terasa terlalu rumit, berkat antarmuka garis waktu yang intuitif. Pada sisi negatifnya, itu mahal di $ 249 (sekitar £ 180), tetapi Anda dapat mengujinya selama 30 hari secara gratis. Untuk sesuatu yang lebih murah dan mudah, cobalah SnagIt dari studio pengembang yang sama.
- Ingin mencoba Camtasia? Dapatkan uji coba gratis Anda di sini
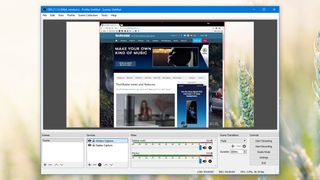
OBS Studio
2. OBS Studio
Perekam layar gratis terkemuka
Orang yang tidak ingin membayar alat perekam layar mereka cenderung berduyun-duyun ke OBS Studio (Windows, macOS), dan dengan alasan yang bagus: itu memungkinkan Anda dengan mudah memadukan berbagai sumber dan trek audio bersama-sama, mengemas fitur yang biasanya Anda miliki untuk menghabiskan banyak uang untuk mendapatkannya.
Dibangun dengan mempertimbangkan para gamer, fitur live streaming tampil mencolok, tetapi Anda dapat dengan mudah menyimpan rekaman Anda ke disk. Di atas itu Anda mendapatkan fitur-fitur canggih seperti pengurangan kebisingan (untuk sulih suara Anda) dan kemampuan untuk mengatur transisi antara adegan Anda.
Semua ini berlebihan jika Anda hanya ingin merekam klip cepat – dan untuk pemula yang lengkap, OBS Studio mungkin bukan yang terbaik dari opsi yang tercantum di sini – tetapi Anda mendapatkan setumpuk rekaman layar bagus dan fitur streaming langsung secara gratis , dan itu sulit dibantah.
- Pikirkan OBS Studio adalah perekam untuk Anda? Ini unduhan gratis
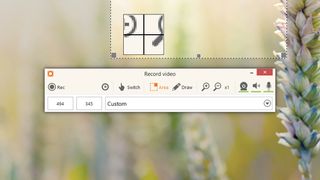
Perekam Layar Icecream
3. Perekam Layar Icecream
Apakah dasar-dasarnya, dan melakukannya dengan baik
Tidak semua orang menginginkan set fitur yang lumayan seperti Camtasia atau OBS Studio, dan Icecream Screen Recorder (Windows, macOS) adalah alternatif yang lebih kompak dan ramah. Aktifkan, klik tombol rekam, pilih bagian layar untuk merekam, dan Anda tidak aktif.
Memilih area rekaman Anda dan menyimpan rekaman Anda tidak bisa benar-benar menjadi lebih mudah, meskipun itu bukan alat yang paling tepat yang pernah kami temui. Program ini memungkinkan Anda menggambar pada rekaman Anda, menambahkan feed webcam, zoom saat merekam, dan memilih kualitas video akhir Anda.
Tingkatkan ke versi Pro dari perangkat lunak (£ 19,95 / $ 27), dan Anda dapat menembus batas waktu lima menit, serta memilih dari lebih banyak format output, mengkonversi antar format, menambahkan tanda air, dan perekaman layar jadwal – fitur yang semuanya bisa berguna.
- Siap untuk memberikan Icecream Screen Recorder? Ini unduhannya
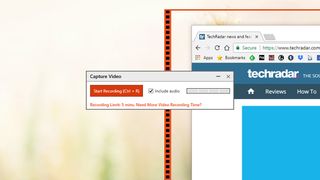
TinyTake
4. TinyTake
Rekaman layar dibuat sederhana
Melanjutkan tema perekam layar yang lebih kecil dan lebih sederhana, kami menyajikan TinyTake (Windows, macOS). Ini memiliki semua fitur yang mungkin Anda butuhkan, tidak ada satupun yang tidak Anda sukai, dan sangat bagus ketika berbagi video dan foto yang diambil dengan orang lain.
Adapun proses pengambilan utama itu sendiri, setelah Anda membuat akun (yang tidak opsional), Anda dapat merekam layar komputer Anda dalam beberapa klik. Seret area yang ingin Anda rekam, klik tombol mulai, dan TinyTake dengan mudah menangani sisanya.
Dan itu benar-benar semua ada untuk itu – jika Anda ingin menambahkan anotasi, atau merekam apa pun yang lebih lama dari lima menit, Anda harus meng-upgrade ke versi bayar untuk TinyTake ($ 29,95 atau sekitar £ 22 per tahun). Untuk perekaman layar sederhana dan mudah berbagi ke tempat-tempat seperti YouTube, itu ideal.
- Tergiur oleh TinyTake? Kunjungi di sini untuk mengunduh perangkat lunak
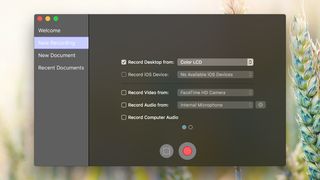
ScreenFlow
5. ScreenFlow
Salah satu opsi terbaik untuk Mac
Apple macOS sebenarnya hadir dengan beberapa alat perekaman layar yang dibangun – lebih pada suatu saat – tetapi ScreenFlow (macOS) adalah peningkatan yang serius pada apa yang dapat dilakukan sendiri oleh perangkat lunak desktop Apple, ditambah lagi dengan menambah tumpukan fitur yang berguna dan video tambahan alat pengeditan.
Misalnya, Anda dapat memangkas, menggeser, dan memperbesar berbagai bagian rekaman video Anda, serta menambahkan anotasi dan keterangan di bagian atas rekaman yang Anda ambil. Ini adalah editor video fitur lengkap dan intuitif serta alat yang komprehensif untuk merekam layar.
Sedangkan untuk menangkap yang sebenarnya, itu tidak bisa lebih mudah digunakan: pilih sumber video Anda, pilih sumber audio Anda, dan pergi. Rekaman dari kamera web Anda dapat dengan mudah ditambahkan ke dalam video utama Anda, dan seluruh prosesnya licin dan efisien di seluruh. Ini akan membuat Anda kembali $ 129 (sekitar £ 94) tetapi percobaan gratis tersedia.
- Ingin menempatkan ScreenFlow melalui langkahnya? Klik disini

Screencastify
6. Screencastify
Ekstensi Chrome langsung
Jika Anda tidak ingin menginstal perangkat lunak tambahan di komputer Anda (baik, terlepas dari ekstensi browser), Screencastify (Chrome) adalah salah satu opsi terbaik. Untuk menggunakan ekstensi tanpa tanda air dan selama lebih dari 10 menit setiap kali, peningkatan premium ($ 24 atau sekitar £ 17 per tahun) diperlukan.
Hanya karena program ini adalah add-on untuk browser Anda tidak berarti Anda dibatasi untuk merekam jendela browser, meskipun Anda dapat melakukannya jika Anda mau. Screencastify dapat merekam dalam mode layar penuh juga, dan mendukung audio dari sistem atau mikrofon Anda.
Ekstensi ini bahkan cukup pintar untuk menanamkan feed dari webcam Anda juga, jadi Anda punya banyak fleksibilitas, bahkan jika Anda tidak mendapatkan cukup banyak lonceng dan peluit seperti yang Anda lakukan dengan program lain. Gambar dan anotasi di layar juga didukung dalam Screencastify.
- Ingin menambahkan Screencastify ke browser Anda? Anda bisa mendapatkannya di sini
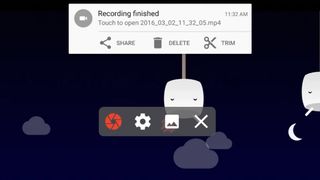
Perekam Layar AZ
7. Perekam Layar AZ
Rekaman layar Android yang komprehensif
AZ Screen Recorder (Android) adalah salah satu pilihan teratas untuk sistem operasi seluler Google, membawa kontrol yang mudah digunakan, banyak opsi perekaman, dan bahkan editor video ringan jika Anda ingin memangkas rekaman Anda sebelum membagikannya .
Semuanya ditangani dengan jendela pop-up kecil yang menghilang saat Anda mulai merekam. Anda memiliki opsi untuk mengilustrasikan sentuhan layar, dan termasuk pengambilan audio mikrofon juga, tergantung pada apa yang Anda butuhkan dari rekaman layar Android Anda.
Selesaikan pengaturan dan Anda dapat menyesuaikan resolusi perekaman video, frekuensi gambar dan orientasi, dan bahkan menambahkan efek timelapse jika diperlukan. Itu memiliki hampir semua yang Anda inginkan dari alat perekam layar pada perangkat Android.
- Siap mencoba AZ Screen Recorder? Inilah tautan Google Play Store
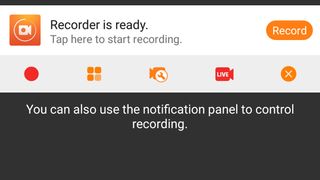
DU Recorder
8. DU Recorder
Tangkap, edit, bagikan …
Berdasarkan statistik di Google Play Store, DU Recorder (Android) bahkan lebih populer daripada AZ Screen Recorder ketika datang ke perangkat Android. Seperti kompetitornya, Anda mendapatkan rekaman layar yang mulus dan stabil, dan tidak diperlukan rooting atau konfigurasi ulang telepon.
Dialog pop-up kecil memungkinkan Anda memulai dan menghentikan perekaman, dan kemudian Anda dapat mengambil semuanya dari game ke penelusuran web. Beberapa kualitas video dan pengaturan frame rate tersedia, dan Anda bahkan dapat memasang “cam wajah” melalui kamera depan ponsel Anda.
Alat pengeditan video sederhana dan opsi berbagi mudah disertakan dengan DU Recorder juga, jadi ini benar-benar paket serba guna untuk merekam aktivitas layar di Android. Terlebih lagi, Anda mendapatkan semuanya secara gratis, tanpa pembelian dalam aplikasi dan tanpa batasan apa yang dapat Anda lakukan.
- Apakah DU Recorder alat untuk Anda? Klik di sini untuk mencobanya
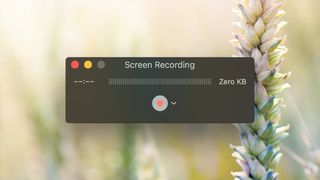
Waktu cepat
9. QuickTime dan iOS Screen Recording
Solusi untuk perangkat Apple
Anda mungkin telah memperhatikan bahwa kami belum menyebutkan alat apa pun untuk iOS, dan itu karena Apple membatasi apa yang dapat dilakukan oleh aplikasi pihak ketiga. Namun, iOS dan MacOS dilengkapi dengan alat terintegrasi yang seharusnya dapat menangani kebutuhan perekaman layar Anda pada perangkat keras Apple.
Perekam layar bawaan iOS tersedia melalui Pusat Kontrol: cukup ketuk tombol rekam untuk mulai merekam. Jika Anda tidak dapat melihat ikon lingkaran merah, buka Pengaturan iOS, ketuk Pusat Kontrol lalu Sesuaikan Pengaturan, dan pastikan Perekaman Layar disertakan.
Di atas macOS Anda mendapat QuickTime: pilih File, kemudian New Screen Recording untuk merekam aktivitas di Mac Anda, atau sambungkan iPhone kemudian pilih New Movie Recording dan pilih iPhone sebagai sumbernya. Ini adalah opsi sederhana, tetapi mereka melakukan pekerjaan dengan cukup baik.
Sumber https://indoint.com/


0 comments:
Post a Comment