Serangkaian gangguan konektivitas Wi-Fi terdiri dari serangkaian masalah terbesar yang menimpa pemilik iPad baru. Dengan Apple sebagian besar diam, simpan beberapa saran yang mencakup bergerak lebih dekat ke router dan mengatur ulang perangkat, kami telah menyusun deskripsi komprehensif tentang berbagai masalah yang dialami pengguna, bersama dengan serangkaian perbaikan potensial. Hingga Apple mengeluarkan pembaruan perangkat lunak untuk memperbaiki masalah (yang mungkin atau mungkin tidak ada dalam karya) atau mengeluarkan pernyataan definitif, ini adalah taruhan terbaik Anda untuk mempertahankan koneksi Wi-Fi iPad yang kuat dan konsisten.
The Fine Print
Perhatikan bahwa beberapa perbaikan yang disebutkan di bawah ini adalah campuran dan kecocokan. Kami telah berusaha untuk menyesuaikan setiap masalah dengan serangkaian perbaikan, tetapi perbaikan tertentu dapat berfungsi untuk menyelesaikan masalah selain yang di mana mereka terdaftar. Jika perbaikan yang tercantum di bawah masalah tertentu gagal menyelesaikan masalah Anda, kerjakan melalui daftar lengkap.
Kenali Gejala Masalah Wi-Fi iPad
Perbaiki Koneksi Turun dan Kata Sandi yang Terlupakan
IPad Anda sebentar-sebentar turun koneksi WiFi-nya, memaksa Anda, pengguna, untuk menyambung kembali. Dalam beberapa kasus, Anda bahkan diminta memasukkan kata sandi Anda lagi dan bahkan LAGI. Masalah ini sangat menonjol dengan router Actiontec yang disediakan bersama Verizon FIOS dan lainnya.
- Alihkan DHCP ke manual
- Ketuk Pengaturan, lalu pergi ke bagian WiFi. Ketuk panah biru menghadap ke kanan di samping jaringan WiFi yang saat ini Anda sambungkan, lalu ketuk DHCP. Di bagian HTTP Proxy, pilih “Manual.” Jangan masukkan informasi tambahan apa pun

- Keluar dari Pengaturan, sekarang periksa pengentasan masalah WiFi
- Jika tidak ada perubahan, mulai ulang router Anda setelah melakukan perubahan ini
- Jika masih tidak berubah, pembaca lain menyarankan untuk mengalihkan HTTP Proxy ke Otomatis (pengaturan default adalah “Tidak Aktif”)
Perbarui DHCP Lease
- Ketuk Pengaturan, lalu WiFi
- Pilih panah biru di samping jaringan Wi-Fi Anda yang terhubung saat ini
- Pilih “Perbarui Sewa”
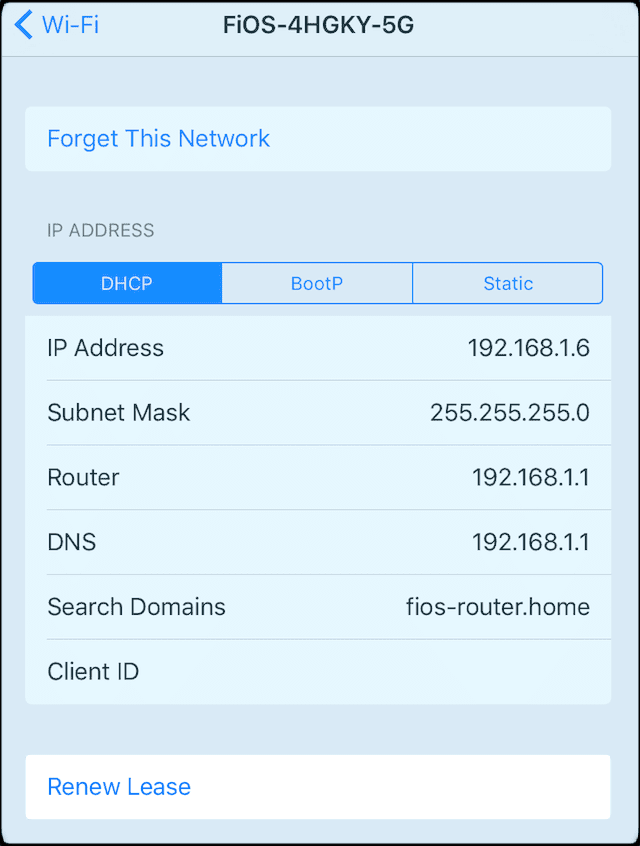
Matikan AirPort lalu nyalakan kembali
- Ketuk Pengaturan di iPad Anda, lalu pilih WiFi
- Nonaktifkan WiFi
- Tunggu 20-30 detik
- Hidupkan kembali WiFi
Lupakan jaringan kemudian bergabung kembali
- Ketuk Pengaturan di iPad Anda lalu pilih Wi-Fi
- Pilih jaringan Anda mengalami kesulitan
- Pilih “Lupakan jaringan ini.”
- Kembali ke layar sebelumnya dan bergabung kembali dengan jaringan yang sama
Ubah keamanan dan saluran
Dengan dua pengaturan kunci yang secara dramatis mengurangi jumlah tetesan dengan router, bahkan dapat menghilangkan tetesan sama sekali.
Ikuti langkah ini:
- Login ke halaman konfigurasi router Anda dengan membuka jendela browser dan memasukkan alamat 192.168.1.1 (Anda mungkin perlu memasukkan nama pengguna: admin dan kata sandi: kata sandi1)
- Ubah saluran dari otomatis menjadi 6
- Ubah pengaturan keamanan dari WEP ke WPA
- Menerapkan perubahan ini menyebabkan router Anda disetel ulang
- Matikan iPad Anda, lalu kembali ke posisi ON
Memperbaiki Data Throughput Tiba-tiba Berhenti
Dengan masalah ini, data tiba-tiba berhenti mengalir melalui koneksi WiFi iPad Anda, meskipun koneksi tampak aktif (misalnya, bilah kekuatan sinyal masih ditampilkan di sudut kiri atas iPad). Masalah ini sangat mungkin terjadi selama penggunaan aplikasi intensif data seperti YouTube dan Netflix.
Matikan kecerahan otomatis
Kami tidak percaya ini mungkin bisa berhasil, tetapi memang benar! Pergi cari yang itu. Untuk melakukan ini, ketuk Pengaturan> Tampilan & Kecerahan. Geser opsi kecerahan otomatis ke mati.

Atur kecerahan ke atas
Demikian juga, masalah ini terkadang dapat diselesaikan hanya dengan menyesuaikan tingkat kecerahan iPad ke atas dan keluar dari pengaturan terendah. Untuk melakukan ini, ketuk Pengaturan> Tampilan & Kecerahan. Geser bilah kecerahan ke atas, lalu tunggu 1-2 menit dan periksa peningkatan kekuatan sinyal. Kami berspekulasi bahwa masalah pengiriman daya yang terkait dengan kecerahan layar mempengaruhi sinyal dan kekuatan WiFi.
Perbaikan saat tidak terhubung kembali ke jaringan setelah tidur (yaitu lupa jaringan)
Dalam masalah ini, iPad tidak secara otomatis terhubung kembali ke jaringan WiFi yang terhubung sebelumnya ketika bangun dari tidur, memaksa pengguna untuk membuka Pengaturan dan memilih kembali jaringan. Menunjukkan perilaku yang tepat, iPad harus bergabung kembali dengan jaringan tanpa campur tangan pengguna.
Sesuaikan kecerahan
Masih aneh, tetapi sangat efektif. Lihat instruksi di atas di bawah “ Throughput data tiba-tiba berhenti.”
Mematikan daya layar, tetapi jangan matikan
Solusi lain yang aneh: ketika iPad Anda lupa jaringan dan meminta kata sandi, alih-alih memasukkan kunci, tekan tombol sleep / wake / power hingga iPad menunjukkan “Slide untuk mematikan,” lalu tekan batal. Ini menyebabkan iPad secara otomatis terhubung kembali ke jaringan.
Perbaikan untuk sinyal lemah / transfer data lambat
Ini mungkin adalah masalah paling umum yang menimpa pemilik iPad. Tapi itu juga yang memiliki jumlah potensi penyebab terbesar dan daftar perbaikan potensial terbesar. Dalam masalah ini, pengguna melaporkan koneksi dan throughput cepat dari Mac, PC, iPhone, dan perangkat lain yang terhubung ke jaringan WiFi yang sama, tetapi secara signifikan menurunkan kecepatan dan / atau kekuatan sinyal yang berfluktuasi di iPad.
Reset pengaturan jaringan di iPad
Di iPad Anda, buka Pengaturan, lalu arahkan ke “Umum” di panel kiri. Gulir ke bawah dan ketuk Reset, lalu pilih “Reset Network Settings.” Ini akan menghapus kata sandi WiFi yang tersimpan dan informasi lainnya tetapi dapat menghasilkan koneksi yang lebih stabil.
Atur kecerahan ke atas
Ya; masih aneh, masih efektif. Lihat instruksi di atas di bawah “ Throughput data tiba-tiba berhenti.”
Ubah ambang di pengaturan router
Akses layar konfigurasi router Anda (untuk sebagian besar router, buka browser dan masukkan alamat 192.168.1.1), kemudian ubah ambang fragmentasi dan ambang CTS / RTS seperti yang dijelaskan di sini. Beberapa pengguna telah menemukan kesuksesan dengan pengaturan Fragmentasi = 2048, RTS = 512.
Ubah spesifikasi 802.11 di router
Coba ubah mode spesifikasi nirkabel router Anda dari B, G, dan N ke G saja atau sebaliknya. Untuk router AirPort, ini dapat dilakukan dengan Utilitas Admin AirPort. Untuk router lain, ini biasanya dapat diselesaikan dengan mengakses halaman konfigurasi router – buka browser dan masukkan alamat 192.168.1.1.
Beralih router
Meskipun solusi yang jauh dari ideal, beberapa pengguna telah menemukan keberhasilan dengan beralih ke router nirkabel yang berbeda.
Matikan “Tanya untuk Bergabung dengan Jaringan”
Untuk melakukannya, ketuk Pengaturan di iPad Anda, lalu pilih “WiFi” dari panel kiri. Geser “Minta Gabung Jaringan” ke nonaktif. Spekulasi menyatakan bahwa membiarkan opsi ini menyebabkan iPad untuk terus mencari jaringan, yang mengakibatkan beberapa jenis interferensi dengan jaringan yang terhubung.

Lupakan jaringan kemudian bergabung kembali
Ketuk Pengaturan di iPad Anda, lalu pilih Wi-Fi dari panel sebelah kiri. Pilih jaringan dengan mana Anda mengalami kesulitan, lalu pilih “Lupakan jaringan ini.” Kembali ke layar sebelumnya dan bergabung kembali dengan jaringan.
Matikan Bluetooth
Beberapa pengguna melaporkan bahwa, mungkin karena masalah interferensi, mematikan Bluetooth dapat meningkatkan kekuatan sinyal Wi-Fi. Untuk melakukannya, ketuk Pengaturan lalu ketuk Umum di panel kiri. Ketuk Bluetooth di panel kanan, lalu geser ke off.
Pembaca Hacks, Tips, dan Trik
Gunakan Alamat IP Statis
Heath menyarankan agar iFolks mengubah Alamat IP mereka menjadi alamat IP statis. Heath mengatur iPad-nya dengan alamat IP statis pada 192.168.1.145. Dan atur subnet mask ke 255.255.0.0, dengan gateway dan server DNS pada 192.168.1.1. Lebih baik mengatur IP statis di luar rentang DHCP normal, tetapi pengaturannya di luar kisaran ini dapat mengacaukan router Anda. Heath melaporkan bahwa sejak menetapkan iPad-nya sebuah IP statis di dalam (tetapi pada ujung yang tinggi) rentang DHCP yang normal, dia tidak lagi kesulitan menghubungkan ke internet di iPad-nya. Tip luar biasa!
Atau Vise-Versa dari Statis ke Dinamis
Pembaca lain berhasil dengan kebalikannya, mengubah konfigurasi port WAN dari Static Address ke Dynamic IP Address. Untuk pembaca ini, ini adalah trik yang berhasil.
WiFi untuk Apartemen
Pembaca PharmEngr mencatat bahwa jika Anda berada di area padat seperti kompleks apartemen, maka ada kemungkinan besar bahwa setiap orang menggunakan jalur akses dan saluran default yang sama. Jadi, mari kita ubah saluran secara manual. Ini adalah pendekatan trial and error kecuali Anda memiliki akses ke penganalisis WiFi. Jadi luangkan waktu-mulai di bagian bawah daftar saluran dan bekerja ke atas. Kemungkinan besar tidak ada yang mengubah pengaturan default pada titik akses mereka.
Untuk router WiFi yang memiliki fungsi dual-band (5 GHz dan 2,4 GHz), atur kedua band ke 802.11n. Frekuensi 2,4 GHz macet dengan semua tetangga Anda berbagai elektronik di kompleks apartemen. Dengan mengatur kedua band ke 802.11n, PharmEngr meningkatkan kecepatan unduhan hampir tiga kali lipat! Yang terbaik dari semuanya, iPad-nya sekarang memiliki koneksi WiFi yang konsisten dan stabil.
Sumber https://indoint.com/


0 comments:
Post a Comment